メルカリの損益計算をする [PC]
引っ越しをトリガーに断捨離を始めてからお世話になったのがオンラインフリーマーケットだ
それは言わずと知れた「メルカリ」
問題となるのは、売れないためいくらまで下げるかの販売価格決めである
赤字のラインを知りたいのは私だけではないはず
販売価格から送料とメルカリに支払う手数料を引き算すると手元に残る金額がわかる
配送方法は41種類ありそれぞれ料金が異なる
また、メルカリに支払う販売手数料50%還元というキャンペーンも時々ある
便利ツールをExcelで作っておこうと誰もが思う
損益分岐点もわかるように・・・

その作ったExcelシートから「損益分岐点」を下表に出力した
梱包材料はゼロ円、手数料は10%とし計算している
そのExcelシート・・・
画面右側の表のH列は各配送方法に対応する「損益分岐点」となる金額
損益分岐点は以下から計算されている
・仕入価格
・手数料
・送料
・専用箱・封筒
・梱包材
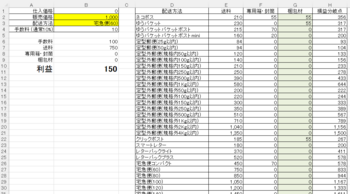
画面左上の黄色い部分がよく使用するセルである
「販売価格」と「配送方法」を設定すると桃色の丸で示すところに「利益」が表示される
配送方法はプルダウンメニューで選択できるようにしている
配送方法に対する「損益分岐点」より安くで販売しては赤字となるわけだ
「仕入価格」は、仕入れてから売る場合に、ここに仕入価格を入れればよいが、家で処分するものを売る場合はゼロでよい
「手数料(通常10%)」は、基本メルカリは手数料10%であるので10を入れておけばよいが、
販売手数料50%還元キャンペーンにミートしそうな時は、ここに5を入力すればよい
通常は黄色いセルだけに入力すればいいはずである
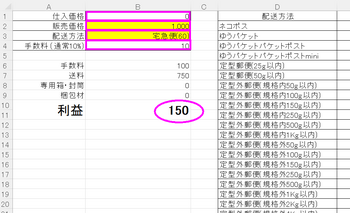
画面の右部G列の「梱包材」は梱包材料の費用(半固定値)を入力しておけばよい
ネコポス、ゆうパケットを55円に設定しているのは、百円ショップの2枚入りA4クッション封筒を使っているため一枚55円の梱包費ということだ
3枚入りを利用しているよ!だったら37円にする
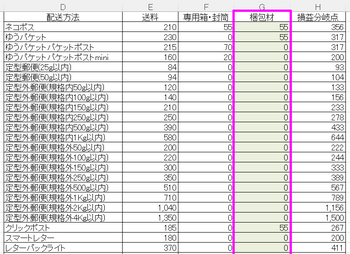
ゆういち作 メルカリ損益計算
メルカリ損益計算.xlsx
■Google Driveリンク
■オンライン編集はできないためダウンロードしてください
■このExcelシートはセルのロック(パスワードなし)をかけているが、
ロックしていない箇所は仕入価格、販売価格、配送方法、手数料、梱包材
■このシートによって損害が発生しても、ゆういちは責任を負わないものとする

人気ブログランキング
それは言わずと知れた「メルカリ」
問題となるのは、売れないためいくらまで下げるかの販売価格決めである
赤字のラインを知りたいのは私だけではないはず
販売価格から送料とメルカリに支払う手数料を引き算すると手元に残る金額がわかる
配送方法は41種類ありそれぞれ料金が異なる
また、メルカリに支払う販売手数料50%還元というキャンペーンも時々ある
便利ツールをExcelで作っておこうと誰もが思う
損益分岐点もわかるように・・・

その作ったExcelシートから「損益分岐点」を下表に出力した
梱包材料はゼロ円、手数料は10%とし計算している
| 損益分岐点 | |
|---|---|
| ネコポス | 233円 |
| ゆうパケット | 256円 |
| ゆうパケットパケットポスト | 317円 |
| ゆうパケットパケットポストmini | 200円 |
| 定型郵便(25g以内) | 93円 |
| 定型郵便(50g以内) | 104円 |
| 定型外郵便(規格内50g以内) | 133円 |
| 定型外郵便(規格内100g以内) | 156円 |
| 定型外郵便(規格内150g以内) | 233円 |
| 定型外郵便(規格内250g以内) | 278円 |
| 定型外郵便(規格内500g以内) | 433円 |
| 定型外郵便(規格内1Kg以内) | 644円 |
| 定型外郵便(規格外50g以内) | 222円 |
| 定型外郵便(規格外100g以内) | 244円 |
| 定型外郵便(規格外150g以内) | 333円 |
| 定型外郵便(規格外250g以内) | 389円 |
| 定型外郵便(規格外500g以内) | 567円 |
| 定型外郵便(規格外1Kg以内) | 789円 |
| 定型外郵便(規格外2Kg以内) | 1156円 |
| 定型外郵便(規格外4Kg以内) | 1500円 |
| クリックポスト | 206円 |
| スマートレター | 200円 |
| レターパックライト | 411円 |
| レターパックプラス | 578円 |
| 宅急便コンパクト | 578円 |
| 宅急便(60) | 833円 |
| 宅急便(80) | 944円 |
| 宅急便(100) | 1167円 |
| 宅急便(120) | 1333円 |
| 宅急便(140) | 1611円 |
| 宅急便(160) | 1889円 |
| 宅急便(180) | 2333円 |
| 宅急便(200) | 2778円 |
| ゆうパケットプラス | 578円 |
| ゆうパック(60) | 833円 |
| ゆうパック(80) | 967円 |
| ゆうパック(100) | 1189円 |
| ゆうパック(120) | 1333円 |
| ゆうパック(140) | 1611円 |
| ゆうパック(160) | 1889円 |
| ゆうパック(170) | 2111円 |
そのExcelシート・・・
画面右側の表のH列は各配送方法に対応する「損益分岐点」となる金額
損益分岐点は以下から計算されている
・仕入価格
・手数料
・送料
・専用箱・封筒
・梱包材
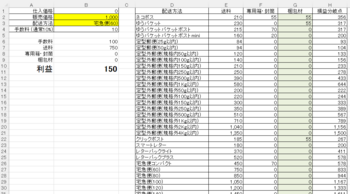
画面左上の黄色い部分がよく使用するセルである
「販売価格」と「配送方法」を設定すると桃色の丸で示すところに「利益」が表示される
配送方法はプルダウンメニューで選択できるようにしている
配送方法に対する「損益分岐点」より安くで販売しては赤字となるわけだ
「仕入価格」は、仕入れてから売る場合に、ここに仕入価格を入れればよいが、家で処分するものを売る場合はゼロでよい
「手数料(通常10%)」は、基本メルカリは手数料10%であるので10を入れておけばよいが、
販売手数料50%還元キャンペーンにミートしそうな時は、ここに5を入力すればよい
通常は黄色いセルだけに入力すればいいはずである
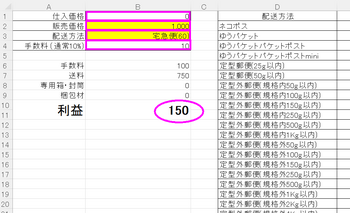
画面の右部G列の「梱包材」は梱包材料の費用(半固定値)を入力しておけばよい
ネコポス、ゆうパケットを55円に設定しているのは、百円ショップの2枚入りA4クッション封筒を使っているため一枚55円の梱包費ということだ
3枚入りを利用しているよ!だったら37円にする
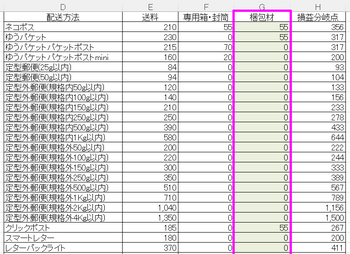
ゆういち作 メルカリ損益計算
メルカリ損益計算.xlsx
■Google Driveリンク
■オンライン編集はできないためダウンロードしてください
■このExcelシートはセルのロック(パスワードなし)をかけているが、
ロックしていない箇所は仕入価格、販売価格、配送方法、手数料、梱包材
■このシートによって損害が発生しても、ゆういちは責任を負わないものとする

人気ブログランキング
中古パソコンで十分じゃないか? [PC]
ノートパソコンが手元から無くなって一年以上が経過した
デスクトップはあるのだが椅子に腰かけ事務をしているようで、とてもくつろいで利用することができない
とっても不便な日々が続いた
高額なノートパソコンを買うか?いやいや、あと一年待つか?ゆういちの中で我慢比べが始まっていた
最近よくフリマアプリを使用して物の売り買いを始めていたのだが、ノートパソコンを買ってみようという発想が頭に浮かばなかったのだが、、、
ボケーとしながら湯船に浸かっていたら「メルカリ」と「ノートパソコン」が頭の中で紐づけられた
その紐が切れないうちに、湯船から飛び出した
缶ビールの誘惑に負けないようにメルカリで検索を始めた・・・
いいのが見つかった時の缶ビールは最高だぞ!と、ゆういちに言い聞かせながら・・・
1万6千円(送料込み)のVAIOノート
「ポチっ」とした
こんなのが届いた
Office 2021 Professional Plusもインストール済であった

なぜもっと早く中古を買おうという発想をしなかったのか?
つい先日「ホームセンターに行く前に百均に寄れ!」の教訓を、ゆういちに言い聞かせたばかりであったはずなのに・・・

スペック:
ソニーVAIO
VJS131C11N Pro i5 / 8GB / SSD256GB / Office
Windows11
めでたし、めでたし

人気ブログランキング
デスクトップはあるのだが椅子に腰かけ事務をしているようで、とてもくつろいで利用することができない
とっても不便な日々が続いた
高額なノートパソコンを買うか?いやいや、あと一年待つか?ゆういちの中で我慢比べが始まっていた
最近よくフリマアプリを使用して物の売り買いを始めていたのだが、ノートパソコンを買ってみようという発想が頭に浮かばなかったのだが、、、
ボケーとしながら湯船に浸かっていたら「メルカリ」と「ノートパソコン」が頭の中で紐づけられた
その紐が切れないうちに、湯船から飛び出した
缶ビールの誘惑に負けないようにメルカリで検索を始めた・・・
いいのが見つかった時の缶ビールは最高だぞ!と、ゆういちに言い聞かせながら・・・
1万6千円(送料込み)のVAIOノート
「ポチっ」とした
こんなのが届いた
Office 2021 Professional Plusもインストール済であった
なぜもっと早く中古を買おうという発想をしなかったのか?
つい先日「ホームセンターに行く前に百均に寄れ!」の教訓を、ゆういちに言い聞かせたばかりであったはずなのに・・・
スペック:
ソニーVAIO
VJS131C11N Pro i5 / 8GB / SSD256GB / Office
Windows11
めでたし、めでたし

人気ブログランキング
メッシュ(Mesh)Wi-Fiに入れ替えた [PC]
このWi-Fiルーターは長年我が家のネットワークに多大な貢献をしてきてくれたBuffalo WXR-1750DHP
こいつは我が家の無線LAN、4代目
初代はメルコ(現Buffalo)のAirStation WLA-11、その時私のノートPCは有線ケーブルから解放され革命的に使い勝手がよくなった
最近住まいが昔に比べ住居面積が少しだけ広くなったこともあり、メッシュWi-Fiを導入することにした
Wi-Fiの範囲を家の中だけではなく、庭や私道まで拡張したいのだ
Wi-Fiルーターの入れ替えだけでは済まされないことは理解している
Wi-Fiルーターに接続されている機器の接続先を全て変更する必要があるからだ
IoT機器の中には初期化が必要なため困難な作業が予想され、二日にまたがっての作業はしたくない・・・
以下が接続先を変更しなければならない機器であり、(12)から先の機器に関してはスルーしたいところだが、そうはいかない
(1) 自分のスマホ
(2) 家内のスマホ
(3) タブレット (Google Nexus7)
(4) 旧スマホ
(5) Windows10 PC
(6) Canonインクジェットプリンター (TS8230)
(7) Google Chrome
(8) Google Home Mini1
(9) Google Home Mini2
(10) Google Home Mini3
(11) ソニースマートスピーカー (LF-S50G)
(12) スマート家電リモコン1 (RS-WFIREX4)
(13) スマート家電リモコン2 (RS-WFIREX3)
(14) スマート家電リモコン3 (RS-WFIREX3)
(15) Planex 防犯カメラ スマカメ (CS-QR100F)
(16) Dakinエアコン
※メッシュwifiとは、wifiの死角をなくし、家中どこでも途切れない接続を提供するために構築されたシステム
出典:tp-linkサイト

通販でtp-linkのDeco X60 3パックを購入!

パカッっと開梱!
間違って、5個ぐらい入っていればよかったが、
間違いなく3つ入っていた

全て箱から取り出した
本体3つ、ACアダプター3つ、取説

トイレットペーパーぐらいの大きさか

設定が完了したのでニャンコと撮影

話は前後するが、設定のポイントだけ覚書として以下に記す
ちなみにインターネット回線はauひかり
今までWi-Fiルーターはブリッジとして動作させていたので今回もその設定を継承する
・スマホの設定アプリで設定を進めると「インターネット接続タイプを選択」という項目があるので「動的IP」に設定して設定手順を完了させた
・次に、Decoアプリ画面下の「もっと」→「詳細」→「動作モード」→「ブリッジモード」
・次に、Decoアプリ画面下の「もっと」→「Wi-Fi設定」→「詳細」→「バンド」→「2.4GHzのみ」
ここでの「2.4GHzのみ」は暫定設定
なぜならば、IoT機器は2.4Hz仕様のため、スマホとバンド(2.4GHz)を同じにするためである
全てのIoT機器の設定が完了したらバンドを「2.4Ghz & 5GHz」に戻す
この画面はDecoアプリ上で「ブリッジモード」に設定しているところ
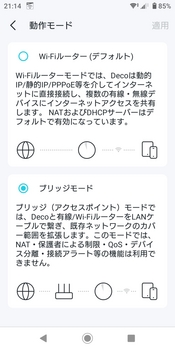
残り2台中1台は、追加設定して箪笥の上
グリーンのLEDが接地面に投光される間接照明でおしゃれである
アプリで消灯時間は設定できるようになっている
話はSSIDの話になる
今回のタイミングで今まで使っていたSSIDとはお別れすることにし、新たに命名することにした
「ランで終わる言葉」をGoogle検索
色々と出てきたので、好きなものをチョイスして半角文字で設定した
イカシタSSID、*********lan にした

最後の1台も設定が終えた、というか、
このユニットは電源を入れて少し放置していたら勝手にグループに設定されていたような気がする・・・たぶん間違いなくそうだった
メイン以外の追加作業は特に困難な場面に遭遇しなかったため設定方法は省略する
各ユニットには2ポートあるが、このユニットは接続機器がないため空き状態

確かに庭や私道までWi-Fiが使えるようになり利用範囲が広がった
スピードはどうかというと、時間帯によってばらつきがあるためスピードテストしても入れ替え後の差がはっきりわからない、
今までがスピード不足していたわけではないので、スピードよりカバーする範囲の方に興味があったのだ
最近トイレの棚にストックしているトイレットペーパーを見る度にdeco X60を連想してしまう
【この記事で紹介している商品】

人気ブログランキング
こいつは我が家の無線LAN、4代目
初代はメルコ(現Buffalo)のAirStation WLA-11、その時私のノートPCは有線ケーブルから解放され革命的に使い勝手がよくなった
最近住まいが昔に比べ住居面積が少しだけ広くなったこともあり、メッシュWi-Fiを導入することにした
Wi-Fiの範囲を家の中だけではなく、庭や私道まで拡張したいのだ
Wi-Fiルーターの入れ替えだけでは済まされないことは理解している
Wi-Fiルーターに接続されている機器の接続先を全て変更する必要があるからだ
IoT機器の中には初期化が必要なため困難な作業が予想され、二日にまたがっての作業はしたくない・・・
以下が接続先を変更しなければならない機器であり、(12)から先の機器に関してはスルーしたいところだが、そうはいかない
(1) 自分のスマホ
(2) 家内のスマホ
(3) タブレット (Google Nexus7)
(4) 旧スマホ
(5) Windows10 PC
(6) Canonインクジェットプリンター (TS8230)
(7) Google Chrome
(8) Google Home Mini1
(9) Google Home Mini2
(10) Google Home Mini3
(11) ソニースマートスピーカー (LF-S50G)
(12) スマート家電リモコン1 (RS-WFIREX4)
(13) スマート家電リモコン2 (RS-WFIREX3)
(14) スマート家電リモコン3 (RS-WFIREX3)
(15) Planex 防犯カメラ スマカメ (CS-QR100F)
(16) Dakinエアコン
※メッシュwifiとは、wifiの死角をなくし、家中どこでも途切れない接続を提供するために構築されたシステム
出典:tp-linkサイト
通販でtp-linkのDeco X60 3パックを購入!
パカッっと開梱!
間違って、5個ぐらい入っていればよかったが、
間違いなく3つ入っていた
全て箱から取り出した
本体3つ、ACアダプター3つ、取説
トイレットペーパーぐらいの大きさか
設定が完了したのでニャンコと撮影
話は前後するが、設定のポイントだけ覚書として以下に記す
ちなみにインターネット回線はauひかり
今までWi-Fiルーターはブリッジとして動作させていたので今回もその設定を継承する
・スマホの設定アプリで設定を進めると「インターネット接続タイプを選択」という項目があるので「動的IP」に設定して設定手順を完了させた
・次に、Decoアプリ画面下の「もっと」→「詳細」→「動作モード」→「ブリッジモード」
・次に、Decoアプリ画面下の「もっと」→「Wi-Fi設定」→「詳細」→「バンド」→「2.4GHzのみ」
ここでの「2.4GHzのみ」は暫定設定
なぜならば、IoT機器は2.4Hz仕様のため、スマホとバンド(2.4GHz)を同じにするためである
全てのIoT機器の設定が完了したらバンドを「2.4Ghz & 5GHz」に戻す
この画面はDecoアプリ上で「ブリッジモード」に設定しているところ
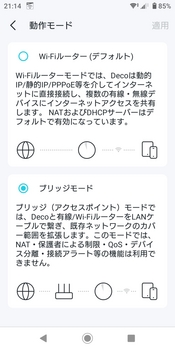
残り2台中1台は、追加設定して箪笥の上
グリーンのLEDが接地面に投光される間接照明でおしゃれである
アプリで消灯時間は設定できるようになっている
話はSSIDの話になる
今回のタイミングで今まで使っていたSSIDとはお別れすることにし、新たに命名することにした
「ランで終わる言葉」をGoogle検索
色々と出てきたので、好きなものをチョイスして半角文字で設定した
イカシタSSID、*********lan にした
最後の1台も設定が終えた、というか、
このユニットは電源を入れて少し放置していたら勝手にグループに設定されていたような気がする・・・たぶん間違いなくそうだった
メイン以外の追加作業は特に困難な場面に遭遇しなかったため設定方法は省略する
各ユニットには2ポートあるが、このユニットは接続機器がないため空き状態
確かに庭や私道までWi-Fiが使えるようになり利用範囲が広がった
スピードはどうかというと、時間帯によってばらつきがあるためスピードテストしても入れ替え後の差がはっきりわからない、
今までがスピード不足していたわけではないので、スピードよりカバーする範囲の方に興味があったのだ
最近トイレの棚にストックしているトイレットペーパーを見る度にdeco X60を連想してしまう
【この記事で紹介している商品】

人気ブログランキング
ネットワークカメラに望遠レンズ付けてみた [PC]
外出時のニャンコ見守りカメラとしてPLANEXのCS-QR100Fを使用していたが、最近の使い方は変わってきた・・・
ニャンコの散歩を重ねる度に家の外に出たがるようになってしまった
ハーネスを付けたまま近所を泳がせたり、
自宅の車の下に潜り込んでは30分近く出てこないためCS-QR100Fで見守ったり、
つつじの生垣の中も好み、これもまた30分は出てこないため、飼い主は家の中からCS-QR100Fで見守る
プチ「外猫化」してしまっている・・・
そもそもCS-QR100Fは広角カメラであり、少し離れたニャンコの詳細がわかりづらいため望遠レンズを取り付けた!こんな具合で

CS-QR100Fのレンズ周りに12mmの薄型六角ナットを強力両面テープで貼り付け・・・
光軸の精度は必要なさそうだったため目視でレンズ中央にナット位置を決めている

たしかiphone 4Sの時に購入した望遠レンズ(8X F1.1 Mobile Telephone Lens)、それが未使用のまま蔵に眠っていた
その望遠レンズを取り付けたのだ

望遠レンズをねじ込む
望遠レンズはスマホ用ということもあり軽量なためCS-QR100Fがお辞儀をしたり、両面テープが剥離したりすることはなさそうである

望遠レンズを取り付けていないオリジナルの撮影

望遠レンズを取り付けて、同じ場所から壁掛け時計を狙う
視野は満月状になるが遠くがよく映るようになった

カメラで見守られてるとはつゆ知らず地植えの猫草を食む
プチ「外猫化」している我が家のニャンコは幸せそうだ

めでたし、めでたし
【この記事で紹介している商品】


人気ブログランキング
ニャンコの散歩を重ねる度に家の外に出たがるようになってしまった
ハーネスを付けたまま近所を泳がせたり、
自宅の車の下に潜り込んでは30分近く出てこないためCS-QR100Fで見守ったり、
つつじの生垣の中も好み、これもまた30分は出てこないため、飼い主は家の中からCS-QR100Fで見守る
プチ「外猫化」してしまっている・・・
そもそもCS-QR100Fは広角カメラであり、少し離れたニャンコの詳細がわかりづらいため望遠レンズを取り付けた!こんな具合で
CS-QR100Fのレンズ周りに12mmの薄型六角ナットを強力両面テープで貼り付け・・・
光軸の精度は必要なさそうだったため目視でレンズ中央にナット位置を決めている
たしかiphone 4Sの時に購入した望遠レンズ(8X F1.1 Mobile Telephone Lens)、それが未使用のまま蔵に眠っていた
その望遠レンズを取り付けたのだ
望遠レンズをねじ込む
望遠レンズはスマホ用ということもあり軽量なためCS-QR100Fがお辞儀をしたり、両面テープが剥離したりすることはなさそうである
望遠レンズを取り付けていないオリジナルの撮影

望遠レンズを取り付けて、同じ場所から壁掛け時計を狙う
視野は満月状になるが遠くがよく映るようになった

カメラで見守られてるとはつゆ知らず地植えの猫草を食む
プチ「外猫化」している我が家のニャンコは幸せそうだ
めでたし、めでたし
【この記事で紹介している商品】

Planex 防犯カメラ スマカメ スタンダード CS-QR100F
- 出版社/メーカー: プラネックスコミュニケーションズ
- 発売日: 2017/12/05
- メディア: Personal Computers

人気ブログランキング
パソコンの処分、無料だってよ~ [PC]
PC-9801ノート時代からの我が家の歴代パソコン。
PCリサイクルマークのシールが貼られていないやら、廃棄方法がわからないやら、溜め込んできたが、もう我慢できなくなった。
全部で4台、右の白い紙包みは、液晶画面から異様な物質が湧いて出てきたのか、体に悪そうだったためPCを封じ込めている。
廃棄したいパソコンのことで知人と話をしていたら、「リネットジャパン」だよとさらりと教えてもらった。それも、タダ! ソニー損保のCMで役所広司さんの「無料だってよ~」という場面が頭の中に再現され、うれしくなった。
それに、宅配業者が家にまで回収に来てくれるとのこと。

記念にPC-9801NAのロゴを撮影

このダイヤルでモノクロ液晶画面の明るさやコントラストを調整していたのだ

ズラリと並んだインジケーター、FDDって死語かもしれない。

こちらはVAIO、Windows98

こちらもVAIO、PCV-W102、Windows XP

Webでリネットジャパンから申し込みを始めたのだが、税込み1650円と表示するではないか。
「無料だってよ~」という嬉しい言葉が消えようとし始めた・・・ウソツキ!
箱は、3辺合計140cm以下、重さが20Kg以下であればOKとのことで、2つの箱に分けて回収をお願いしようとしているのだ。
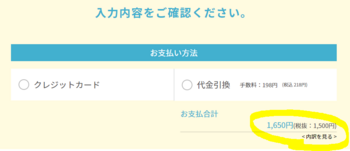
入力を取りやめて、また最初から進めていくと
回収箱数は何箱ですか?の画面に書いてあるではないか、
それも赤字で、
「1箱目無料、2箱目以降1,500円/箱(税込1,650円)」と、
また嬉しくなって「無料だってよ~」とつぶやいてから、「1箱」に変更して予約を進めた。
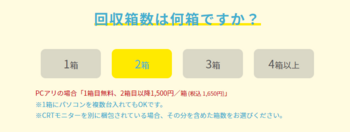
無事に予約完了!
今回は、1箱に3台しか入らないのでPC-9801NAは保留とした。
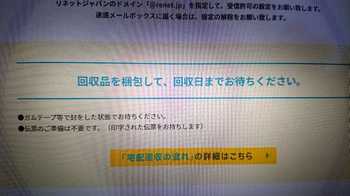
6年前に市が発行した冊子にパソコンの宅配便回収の説明を発見したのは後の祭りであった。
知らないのは私だけだったのかもしれない。
一回目の回収から一か月後に、PC-9801NAの回収を申し込んで我が家のパソコン廃棄プロジェクトは終了した。
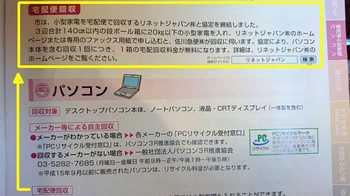
最近、頻繁にテレビからリネットジャパンのCMが流れているのは気のせいか?
「無料だってよ~」

人気ブログランキング
PCリサイクルマークのシールが貼られていないやら、廃棄方法がわからないやら、溜め込んできたが、もう我慢できなくなった。
全部で4台、右の白い紙包みは、液晶画面から異様な物質が湧いて出てきたのか、体に悪そうだったためPCを封じ込めている。
廃棄したいパソコンのことで知人と話をしていたら、「リネットジャパン」だよとさらりと教えてもらった。それも、タダ! ソニー損保のCMで役所広司さんの「無料だってよ~」という場面が頭の中に再現され、うれしくなった。
それに、宅配業者が家にまで回収に来てくれるとのこと。
記念にPC-9801NAのロゴを撮影
このダイヤルでモノクロ液晶画面の明るさやコントラストを調整していたのだ
ズラリと並んだインジケーター、FDDって死語かもしれない。
こちらはVAIO、Windows98
こちらもVAIO、PCV-W102、Windows XP
Webでリネットジャパンから申し込みを始めたのだが、税込み1650円と表示するではないか。
「無料だってよ~」という嬉しい言葉が消えようとし始めた・・・ウソツキ!
箱は、3辺合計140cm以下、重さが20Kg以下であればOKとのことで、2つの箱に分けて回収をお願いしようとしているのだ。
入力を取りやめて、また最初から進めていくと
回収箱数は何箱ですか?の画面に書いてあるではないか、
それも赤字で、
「1箱目無料、2箱目以降1,500円/箱(税込1,650円)」と、
また嬉しくなって「無料だってよ~」とつぶやいてから、「1箱」に変更して予約を進めた。
無事に予約完了!
今回は、1箱に3台しか入らないのでPC-9801NAは保留とした。
6年前に市が発行した冊子にパソコンの宅配便回収の説明を発見したのは後の祭りであった。
知らないのは私だけだったのかもしれない。
一回目の回収から一か月後に、PC-9801NAの回収を申し込んで我が家のパソコン廃棄プロジェクトは終了した。
最近、頻繁にテレビからリネットジャパンのCMが流れているのは気のせいか?
「無料だってよ~」

人気ブログランキング
LINEのスタンプ(写真加工)作成手順 [PC]
以前、写真を利用したLINEスタンプをフリーウェア FileAlpacaを使って作成した。
我が家のロシアンブルーニャンコの写真素材で、
リリースしてあれから2年半、我が家のニャンコは稼いだ。
ニャンコ自身で餌やオヤツ代の一部を稼ぎ出してくれたわけだ。
今回、第2弾をリリースすることに、、FileAlpacaの最新バージョンで作業したので覚書を残す。
縁どりができる文字を作成する機能が追加されており作業が楽になっている。
![[ひらめき]](https://blog.ss-blog.jp/_images_e/151.gif) ご参考:
ご参考:
今回、フリーウェア FileAlpacaを使用してリリースしたスタンプは
「ロシアンブルーで友達間連絡」
FileAlpaca ver2.7.0
事前に写真素材(jpeg)を準備しておく
(1) FileAlpacaを起動→[ファイル]→[新規作成]
「画像の新規作成」が開くので、[用紙サイズ]→[LINEスタンプ(x1)]→[OK]
白紙(灰色と白色の市松模様)が表示される
キャンバスサイズは、370×320である
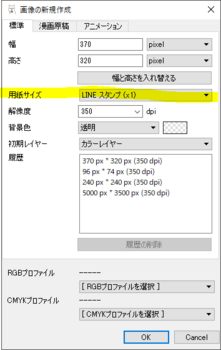
(2) [ファイル]→[新規レイヤーとして開く(L)...]
事前に準備している写真素材(jpeg)を選択→[開く]
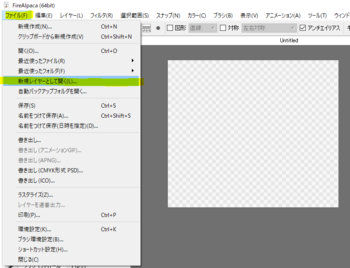
(3) わけのわからないこのような状態になる。これは写真素材の左上の一部、瓦屋根部だ!
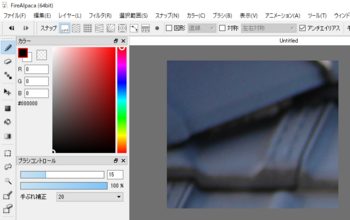
(4) キーボードで[CTRL]+[T]を押すと以下のように、素材の左上に白い[■]があらわれる
[■]にカーソルを合わせ右下方向にドラッグすれば写真素材が小さくなるので、PC画面の右下までドラッグして少し小さくしたら、小さくした写真素材の内側をつかんで左上にドラッグして移動させる。
希望の大きさになるまで、その作業を繰り返す。
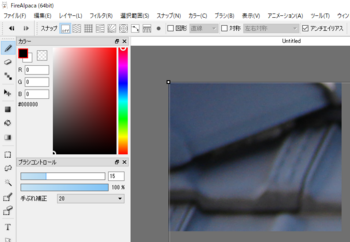
(5) 希望の大きさにしながら、白紙(灰色と白色の市松模様)へ配置する
写真素材を90度回転させるのであれば、[■]の外側にマウスをもっていくと、ヘッドホンのようなアイコンに変わるのでその部分をつかんで左か右に回転させればよい
確定させるのであれば、右下の[OK]ボタンを押す
注)LINEのスタンプ仕様上キャンパスサイズいっぱいいっぱいの画像はNG、
最外から10ピクセルの余白部には画像を配置してはならない。
次の操作をすると余白10ピクセルがわかる
[CTRL]+[A]→[選択範囲]→[収縮]→[10]→[OK]、白い破線が10ピクセル内側に表示される
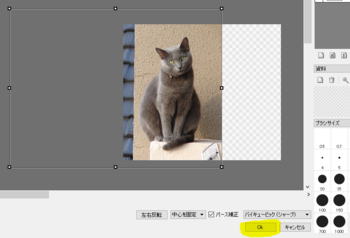
(6) 左に上下に並ぶツールボタンから[選択]ボタンを押す→上部で[多角形]を選択

(7) ニャンコだけを大雑把に切り出したいので、多角形でニャンコの外側を囲う
まずは、半分だけ消す処理を行いたいので、このぐらい選択
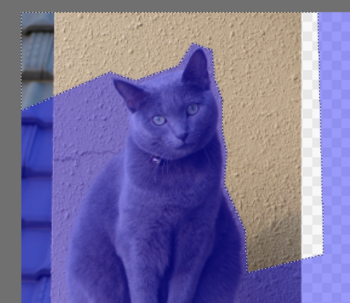
(8) ニャンコの外側を囲ったら、[Delete]キーを押して不要な画像を消す
選択表示(白い破線)を解除したければ、[CTRL]+[D]キーを押す
今後、[CTRL]+[D]は頻繁に使用することになる
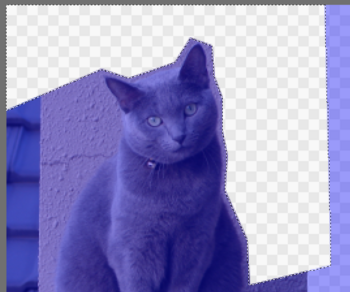
(9) 残りの部分を同じように囲い、[Delete]キーを押す
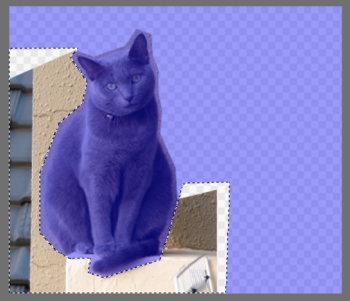
(10) こんな感じで、ニャンコの周りの画像を消す
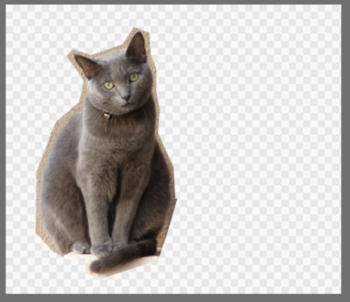
※(6)~(9) で示す写真素材の不要部を消す手順は[選択ペン]を使う手もある
(11) [表示]→[透明背景(T)のチェック]→[オフ]
[表示]→[背景色の指定(D)...]→何色でもよいので原色を設定
この例では青を設定
左に上下に並ぶツールボタンから[消しゴム]ボタンを押す
消しゴムのサイズを適切な大きさに変更してニャンコの周りを綺麗に消していく
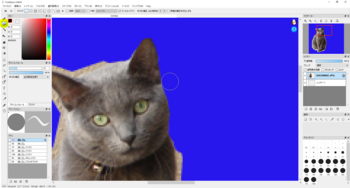
(12) 全部消した状態
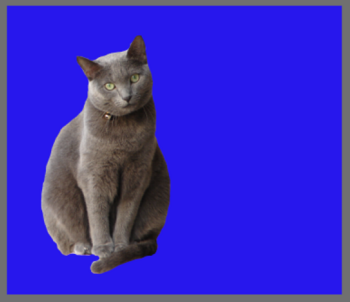
(13) 左に上下に並ぶツールボタンから[テキスト]ボタンを押す
→ニャンコ画像の真ん中あたりをクリックすると、「テキスト編集」が開く
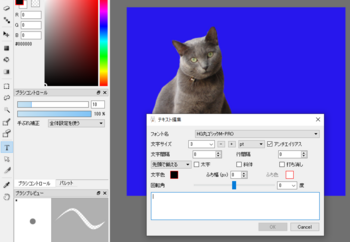
(14) 文字を書き込む
フォント名: 希望するフォント(頭に@が付くと縦書き)
文字サイズ: 10前後
太字: オン
文字色: 黒
ふち幅: 3
ふち色: 白
文字入力窓: メッセージを入力
[OK]を押す
[OK]を押しても再度編集は可能
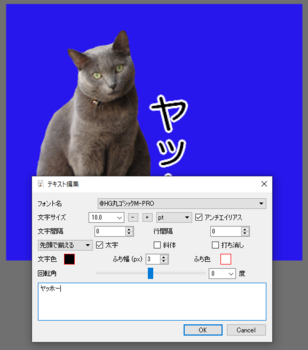
(15) 右側のレイヤーに文字を書いたレイヤーが現れる
文字をクリック→ドラッグして希望する位置に配置させる
※レイヤー1というものが存在しているが削除してもかまわない

(16) 透明背景にする
[表示]→[透明背景(T)のチェック]→[オン]
(17) いよいよ最後のステップ
[ファイル]→[書き出し...]
下記の「書き出し設定」が開く
ファイル形式: PNG(透過PNG)
[OK]を押す
希望のフォルダに、希望するファイル名で保存する
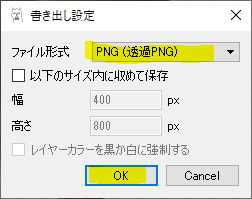
餌やオヤツに加え、猫砂まで稼げたらうれしい!
めでたし、めでたし。

人気ブログランキング

我が家のロシアンブルーニャンコの写真素材で、
リリースしてあれから2年半、我が家のニャンコは稼いだ。
ニャンコ自身で餌やオヤツ代の一部を稼ぎ出してくれたわけだ。
今回、第2弾をリリースすることに、、FileAlpacaの最新バージョンで作業したので覚書を残す。
縁どりができる文字を作成する機能が追加されており作業が楽になっている。
今回、フリーウェア FileAlpacaを使用してリリースしたスタンプは
「ロシアンブルーで友達間連絡」
FileAlpaca ver2.7.0
事前に写真素材(jpeg)を準備しておく
(1) FileAlpacaを起動→[ファイル]→[新規作成]
「画像の新規作成」が開くので、[用紙サイズ]→[LINEスタンプ(x1)]→[OK]
白紙(灰色と白色の市松模様)が表示される
キャンバスサイズは、370×320である
(2) [ファイル]→[新規レイヤーとして開く(L)...]
事前に準備している写真素材(jpeg)を選択→[開く]
(3) わけのわからないこのような状態になる。これは写真素材の左上の一部、瓦屋根部だ!
(4) キーボードで[CTRL]+[T]を押すと以下のように、素材の左上に白い[■]があらわれる
[■]にカーソルを合わせ右下方向にドラッグすれば写真素材が小さくなるので、PC画面の右下までドラッグして少し小さくしたら、小さくした写真素材の内側をつかんで左上にドラッグして移動させる。
希望の大きさになるまで、その作業を繰り返す。
(5) 希望の大きさにしながら、白紙(灰色と白色の市松模様)へ配置する
写真素材を90度回転させるのであれば、[■]の外側にマウスをもっていくと、ヘッドホンのようなアイコンに変わるのでその部分をつかんで左か右に回転させればよい
確定させるのであれば、右下の[OK]ボタンを押す
注)LINEのスタンプ仕様上キャンパスサイズいっぱいいっぱいの画像はNG、
最外から10ピクセルの余白部には画像を配置してはならない。
次の操作をすると余白10ピクセルがわかる
[CTRL]+[A]→[選択範囲]→[収縮]→[10]→[OK]、白い破線が10ピクセル内側に表示される
(6) 左に上下に並ぶツールボタンから[選択]ボタンを押す→上部で[多角形]を選択
(7) ニャンコだけを大雑把に切り出したいので、多角形でニャンコの外側を囲う
まずは、半分だけ消す処理を行いたいので、このぐらい選択
(8) ニャンコの外側を囲ったら、[Delete]キーを押して不要な画像を消す
選択表示(白い破線)を解除したければ、[CTRL]+[D]キーを押す
今後、[CTRL]+[D]は頻繁に使用することになる
(9) 残りの部分を同じように囲い、[Delete]キーを押す
(10) こんな感じで、ニャンコの周りの画像を消す
※(6)~(9) で示す写真素材の不要部を消す手順は[選択ペン]を使う手もある
(11) [表示]→[透明背景(T)のチェック]→[オフ]
[表示]→[背景色の指定(D)...]→何色でもよいので原色を設定
この例では青を設定
左に上下に並ぶツールボタンから[消しゴム]ボタンを押す
消しゴムのサイズを適切な大きさに変更してニャンコの周りを綺麗に消していく
(12) 全部消した状態
(13) 左に上下に並ぶツールボタンから[テキスト]ボタンを押す
→ニャンコ画像の真ん中あたりをクリックすると、「テキスト編集」が開く
(14) 文字を書き込む
フォント名: 希望するフォント(頭に@が付くと縦書き)
文字サイズ: 10前後
太字: オン
文字色: 黒
ふち幅: 3
ふち色: 白
文字入力窓: メッセージを入力
[OK]を押す
[OK]を押しても再度編集は可能
(15) 右側のレイヤーに文字を書いたレイヤーが現れる
文字をクリック→ドラッグして希望する位置に配置させる
※レイヤー1というものが存在しているが削除してもかまわない
(16) 透明背景にする
[表示]→[透明背景(T)のチェック]→[オン]
(17) いよいよ最後のステップ
[ファイル]→[書き出し...]
下記の「書き出し設定」が開く
ファイル形式: PNG(透過PNG)
[OK]を押す
希望のフォルダに、希望するファイル名で保存する
餌やオヤツに加え、猫砂まで稼げたらうれしい!
めでたし、めでたし。

人気ブログランキング

XP-Pen 液晶ペンタブレット 液タブ 23.8インチ 大画面 QHD 解像度 127%sRGB 充電不要ペン お絵かきソフトウェア付き Artist 24
- 出版社/メーカー: XP-PEN
- メディア:
ノートパソコンが突然遅くなった [PC]
前日まで軽快に使えていたノートパソコンがなぜ?
ノートパソコン(Windows10)を起動し、最初のクルクル時間が長い気がすると思いながらサインイン画面を待った。あのクルクルは気のせいかなと思いながら、パスワードを入力しデスクトップが表示されるのを待った。遅い・・・実に遅い。
ノートパソコンはVAIO VJS131というモデル。

まさかと、Google Chromeを起動してどこかのサイトにアクセスしてみたら、Google Chromeの起動が遅いやら、またそのサイトの読み込みも、カップラーメンが出来上がってしまうぐらい遅い。
エーッ!
トッカータとフーガ ニ短調(鼻から牛乳)が脳の中で鳴った!
ノートパソコンの故障か?
SSDか何かが壊れたか?
以下を実施した。
・SHIFT+シャットダウンによる完全シャットダウンを何度も
・電源モードのパフォーマンスの確認
・ウィルスチェック
・ウィルス対策ソフトの無効化
・ローカルディスク(C)右クリック→プロパティ→ツールタブ→エラーチェック
・タスクマネージャー→パフォーマンス、確認
・BIOSリセット
・いたわり充電等、バッテリーに関係する設定切り替えショック療法
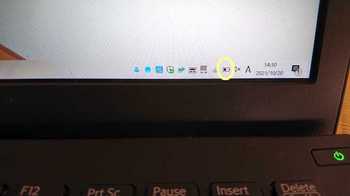
困ったことに何も問題は見えてこない。
クルクルから遅いので、起動直後OSを読み出す前から問題があるということか。
最後の神頼み、リカバリだけはやりたくないと思いながら、ああやこうや、格闘している最中に、スピードが元に戻る現象が起きた。
軽快に使用できる!
カップラーメンができるまでに、あのどっかのサイトのリロードが100回、200回もできる状態に戻っている。
それは、ACアダプターが抜けたからだった。
もともとユルい、ACアダプターがポロっと・・・
買っていてよかった!デジタルテスター!
買ってよかったものランキングベスト10に入ってよかろうものに・・・
そんなことはどうでもよい。
ACアダプターの出力を無負荷状態で測ってみると、11.14V。
ACアダプターには10.5Vと表示されているので少し高めだが問題ないと判断した。
パソコンが遅くなってから数日は、フル充電してからACアダプターを抜くやりかたで使用を続けた。
その、ACアダプター抜け事件で得られるものは何もなかったかもしれない。
その日が来た。
ノートパソコンの厭な夢でうなされる日が続いていたが、その日はラッキーだったようだ。
ノートパソコンのバッテリーという言葉が、脳のどこかに仕舞ってあった小さな抽斗を刺激したのだろうか、「バッテリーオフボタン」という言葉が頭の中で鮮やかに浮かび上がった!
下写真の黄色い丸部。
直径1mmぐらいの穴の中がバッテリオフボタンだ。

バッテリオフボタンを押す方法はというと・・・
ゼムクリップを開いて、

その、おまじないの前にノートパソコンをシャットダウン。
そして、この穴にゼムクリップを垂直に突き挿す。
軽いクリック感(コツンと)があるので10秒以上押す。

ほら、おまじないで、見事に復活した。
めでたし、めでたし。
※バッテリオフボタン長押し直後の起動は、ACアダプター接続必須。
バッテリオフボタンVAIOの公式ページへ

人気ブログランキング
ノートパソコン(Windows10)を起動し、最初のクルクル時間が長い気がすると思いながらサインイン画面を待った。あのクルクルは気のせいかなと思いながら、パスワードを入力しデスクトップが表示されるのを待った。遅い・・・実に遅い。
ノートパソコンはVAIO VJS131というモデル。

まさかと、Google Chromeを起動してどこかのサイトにアクセスしてみたら、Google Chromeの起動が遅いやら、またそのサイトの読み込みも、カップラーメンが出来上がってしまうぐらい遅い。
エーッ!
トッカータとフーガ ニ短調(鼻から牛乳)が脳の中で鳴った!
ノートパソコンの故障か?
SSDか何かが壊れたか?
以下を実施した。
・SHIFT+シャットダウンによる完全シャットダウンを何度も
・電源モードのパフォーマンスの確認
・ウィルスチェック
・ウィルス対策ソフトの無効化
・ローカルディスク(C)右クリック→プロパティ→ツールタブ→エラーチェック
・タスクマネージャー→パフォーマンス、確認
・BIOSリセット
・いたわり充電等、バッテリーに関係する設定切り替えショック療法
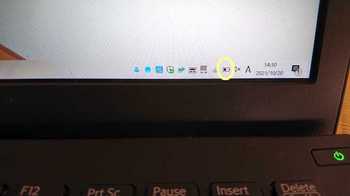
困ったことに何も問題は見えてこない。
クルクルから遅いので、起動直後OSを読み出す前から問題があるということか。
最後の神頼み、リカバリだけはやりたくないと思いながら、ああやこうや、格闘している最中に、スピードが元に戻る現象が起きた。
軽快に使用できる!
カップラーメンができるまでに、あのどっかのサイトのリロードが100回、200回もできる状態に戻っている。
それは、ACアダプターが抜けたからだった。
もともとユルい、ACアダプターがポロっと・・・
買っていてよかった!デジタルテスター!
買ってよかったものランキングベスト10に入ってよかろうものに・・・
そんなことはどうでもよい。
ACアダプターの出力を無負荷状態で測ってみると、11.14V。
ACアダプターには10.5Vと表示されているので少し高めだが問題ないと判断した。
パソコンが遅くなってから数日は、フル充電してからACアダプターを抜くやりかたで使用を続けた。
その、ACアダプター抜け事件で得られるものは何もなかったかもしれない。
その日が来た。
ノートパソコンの厭な夢でうなされる日が続いていたが、その日はラッキーだったようだ。
ノートパソコンのバッテリーという言葉が、脳のどこかに仕舞ってあった小さな抽斗を刺激したのだろうか、「バッテリーオフボタン」という言葉が頭の中で鮮やかに浮かび上がった!
下写真の黄色い丸部。
直径1mmぐらいの穴の中がバッテリオフボタンだ。

バッテリオフボタンを押す方法はというと・・・
ゼムクリップを開いて、

その、おまじないの前にノートパソコンをシャットダウン。
そして、この穴にゼムクリップを垂直に突き挿す。
軽いクリック感(コツンと)があるので10秒以上押す。

ほら、おまじないで、見事に復活した。
めでたし、めでたし。
※バッテリオフボタン長押し直後の起動は、ACアダプター接続必須。
バッテリオフボタンVAIOの公式ページへ

人気ブログランキング
マウスの中ボタンが嫌い [PC]
マウスのホイールをグルグル回して、Excelで行を送ったりWebブラウザーでスクロールさせたりすると。

意図せず突然に下のようなカーソルに変身して、高速スクロール祭りとなる。
この祭りが始まると、制御不能となった飛行機のように何処に行ってしまうかわからない。
特にこのマウスはホイールの回転時に誤って「中ボタン」を押してしまうのだ。
※中ボタンはミドルボタンとも呼ばれる。
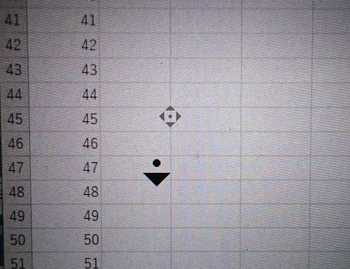
ある日突然思いついた。
この「中ボタン」を無効にすればいいだけではないか!
しかし、マウスのプロパティをサラッと見ても設定箇所が見つからない。
次に、ELECOMのサイトを訪問してみたところ、「エレコム マウスアシスタント」というアプリがあったので、早速インストールした。
起動してみたところ、中ボタンを押した時の動作を設定できることがわかった。
設定の上から三つ目、中ボタンの項目は、「中クリック/オートスクロール」になっている。
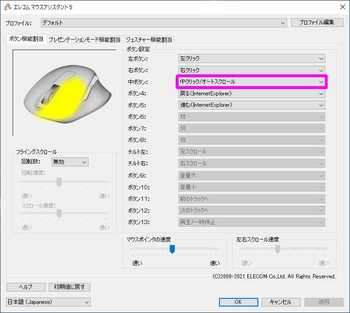
目的達成のために、次のようにした。
中ボタン:切り
ついでに、操作が苦手な側面の二つの「ボタン4と5」の機能を、
ボタン4:音量ミュート
ボタン5:音量ミュート

中ボタンを無効化できたこともよかったが、ネットサーフィン中に爆音が鳴り出した時に、音量ミュートの即対応ができるよう、ボタン4,5に割り当てられたこともよい収穫だった。
めでたし、めでたし。


人気ブログランキング

意図せず突然に下のようなカーソルに変身して、高速スクロール祭りとなる。
この祭りが始まると、制御不能となった飛行機のように何処に行ってしまうかわからない。
特にこのマウスはホイールの回転時に誤って「中ボタン」を押してしまうのだ。
※中ボタンはミドルボタンとも呼ばれる。
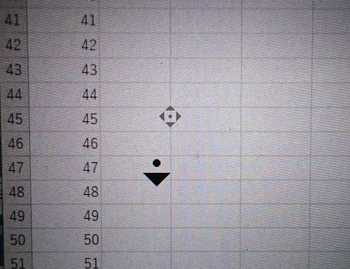
ある日突然思いついた。
この「中ボタン」を無効にすればいいだけではないか!
しかし、マウスのプロパティをサラッと見ても設定箇所が見つからない。
次に、ELECOMのサイトを訪問してみたところ、「エレコム マウスアシスタント」というアプリがあったので、早速インストールした。
起動してみたところ、中ボタンを押した時の動作を設定できることがわかった。
設定の上から三つ目、中ボタンの項目は、「中クリック/オートスクロール」になっている。
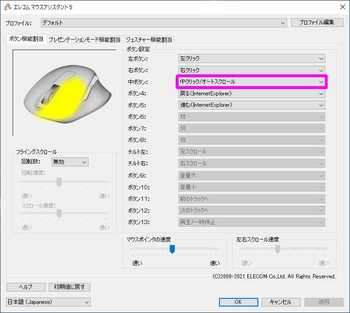
目的達成のために、次のようにした。
中ボタン:切り
ついでに、操作が苦手な側面の二つの「ボタン4と5」の機能を、
ボタン4:音量ミュート
ボタン5:音量ミュート

中ボタンを無効化できたこともよかったが、ネットサーフィン中に爆音が鳴り出した時に、音量ミュートの即対応ができるよう、ボタン4,5に割り当てられたこともよい収穫だった。
めでたし、めでたし。

教育モデル動物の解剖学的モデルマウスの解剖学的モデル-マウスの解剖学的モデル-マウスの臓器の解剖学的構造モデル-医学教育訓練援助のため
- 出版社/メーカー: SDGET
- メディア: その他

人気ブログランキング
ネットワーク環境でのスキャンが突然できなくなった [PC]
CANON インクジェットプリンターTS8230を部屋の片隅に設置しWi-Fi接続で使用していたのだが、突然ネットワーク環境でのスキャンができなくなった。
たしか数週間前までは問題なくパソコンに取り込みができていたのだが……
パソコン画面にはスキャン中の小さなウィンドウ表示と進行バーがスキャナー動作する振る舞いをするが、途中でエラー表示になってしまうのだ。
このインクジェットプリンターTS8230はGoogle Driveに直接アップロードする機能があり、可能であればそちらを利用したいのだが、実は純正インクを使用していないためペナルティで使えない。純正インクタンクにインクを足して使っているのだが利用ができない。今回、念のためGoogle Driveの設定をトライしたがやはりできなかった。
Google Driveへの直接アップロードはあきらめるとし、ネットワーク環境でのスキャンを解決しなければならない。
こんなクソ暑い日に、まったく……余計な仕事が増え、気が乗らない。
ちなみにパソコンはWindows10。

下図のエラーが表示されてスキャナーデーターがパソコンに取り込めない。
何度やってもエラー、パソコンを再起動してもエラー、もう一台のパソコン(Windows10)でもエラー、一生懸命念じてもエラー。エラーは直りそうもない。
エラー表示は「以下の理由でスキャナーとの通信ができません」と言っている。
理由は以下だとのこと。
-スキャナーの電源が入ってない。
-(有線LAN環境でのご使用の場合)有線LANに接続されていない。
-(Wi-Fi環境でご使用の場合)障害物などで電波の状態が悪い。
-セキュリティソフトなどでネットワーク接続が禁止されている。
-ネットワーク上の異なるスキャナーが選択されている。
役立たない情報だと思って読んでいたら、セキュリティソフトと書かれていたので、そうかウィルスバスターだったのか。ちょっと元気になってきた!
ウィルスバスター終了→ ダメ
ガクン、さっきより気持ちが萎えた。
Windows標準のファイアウォールを全部無効にしてみたが、ダメ。
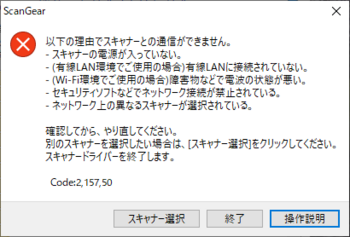
ググってもピンポイントに教えてくれる情報はなく、いくつか設定変更を試してみたが改善することはなかった。変更した設定はそのまま放置のため、後にこれが原因でパソコンから今はやりの“倍返し”されることになるかもしれない。
スキャンデーターは家庭内ネットワークを介してパソコンのドキュメントフォルダに保存されるように設定しているため、ドキュメントフォルダのプロパティから共有設定を確認してみると、共有設定がオフになっていることに気がついた。
その共有設定をオンにし、Everyoneをフルコントロールにしたらあっけなく改善したのだ。
ということは、共有設定が何らかの原因でオフになってしまっていたのか……
【スキャンデーターの保存先をドキュメントフォルダにしている場合の手順】
ドキュメントフォルダ右クリック→プロパティ
下記が表示されるので、「共有」タブ→「詳細な共有」
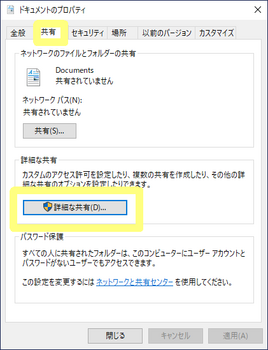
「このフォルダーを共有する」がチェック無しになっている。
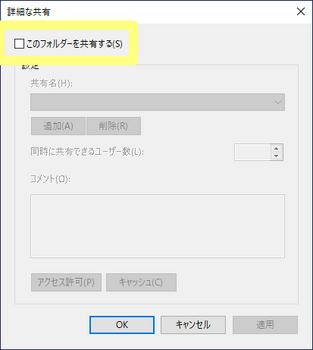
「このフォルダーを共有する」にチェックを入れる。
さらに、「アクセス許可」をクリック。
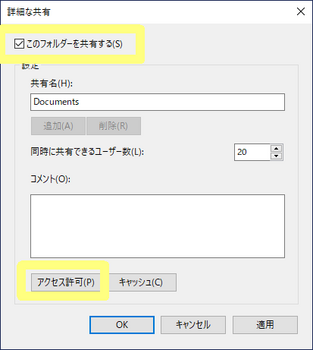
「Everyone」を選択した状態で、フルコントロール、変更、読み取りがすべて「許可」のチェックを入れる。
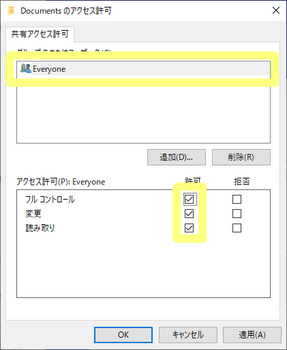
もう一台のパソコンも共有設定がオフになっていたため、同手順で改善した。
Windows Updateか何かでパソコンの設定が変更されてしまったのか?セキュリティソフトが親切にもセキュアーな状態に変更してくれたのかはわからない。

人気ブログランキング
たしか数週間前までは問題なくパソコンに取り込みができていたのだが……
パソコン画面にはスキャン中の小さなウィンドウ表示と進行バーがスキャナー動作する振る舞いをするが、途中でエラー表示になってしまうのだ。
このインクジェットプリンターTS8230はGoogle Driveに直接アップロードする機能があり、可能であればそちらを利用したいのだが、実は純正インクを使用していないためペナルティで使えない。純正インクタンクにインクを足して使っているのだが利用ができない。今回、念のためGoogle Driveの設定をトライしたがやはりできなかった。
Google Driveへの直接アップロードはあきらめるとし、ネットワーク環境でのスキャンを解決しなければならない。
こんなクソ暑い日に、まったく……余計な仕事が増え、気が乗らない。
ちなみにパソコンはWindows10。

下図のエラーが表示されてスキャナーデーターがパソコンに取り込めない。
何度やってもエラー、パソコンを再起動してもエラー、もう一台のパソコン(Windows10)でもエラー、一生懸命念じてもエラー。エラーは直りそうもない。
エラー表示は「以下の理由でスキャナーとの通信ができません」と言っている。
理由は以下だとのこと。
-スキャナーの電源が入ってない。
-(有線LAN環境でのご使用の場合)有線LANに接続されていない。
-(Wi-Fi環境でご使用の場合)障害物などで電波の状態が悪い。
-セキュリティソフトなどでネットワーク接続が禁止されている。
-ネットワーク上の異なるスキャナーが選択されている。
役立たない情報だと思って読んでいたら、セキュリティソフトと書かれていたので、そうかウィルスバスターだったのか。ちょっと元気になってきた!
ウィルスバスター終了→ ダメ
ガクン、さっきより気持ちが萎えた。
Windows標準のファイアウォールを全部無効にしてみたが、ダメ。
ググってもピンポイントに教えてくれる情報はなく、いくつか設定変更を試してみたが改善することはなかった。変更した設定はそのまま放置のため、後にこれが原因でパソコンから今はやりの“倍返し”されることになるかもしれない。
スキャンデーターは家庭内ネットワークを介してパソコンのドキュメントフォルダに保存されるように設定しているため、ドキュメントフォルダのプロパティから共有設定を確認してみると、共有設定がオフになっていることに気がついた。
その共有設定をオンにし、Everyoneをフルコントロールにしたらあっけなく改善したのだ。
ということは、共有設定が何らかの原因でオフになってしまっていたのか……
【スキャンデーターの保存先をドキュメントフォルダにしている場合の手順】
ドキュメントフォルダ右クリック→プロパティ
下記が表示されるので、「共有」タブ→「詳細な共有」
「このフォルダーを共有する」がチェック無しになっている。
「このフォルダーを共有する」にチェックを入れる。
さらに、「アクセス許可」をクリック。
「Everyone」を選択した状態で、フルコントロール、変更、読み取りがすべて「許可」のチェックを入れる。
もう一台のパソコンも共有設定がオフになっていたため、同手順で改善した。
Windows Updateか何かでパソコンの設定が変更されてしまったのか?セキュリティソフトが親切にもセキュアーな状態に変更してくれたのかはわからない。

人気ブログランキング
SSブログからの通知が来なくなった [PC]
SSブログの通知(メールによる)が来なくなった。
自分のブログに、nice!が付いたときや、コメントが付いたときにブログのシステム側に登録したメールアドレス宛てに通知をしてくれる便利な機能だ。
たしか数か月前まで?こんな通知が来ていたのだが、何度も繰り返すようだが来なくなった。
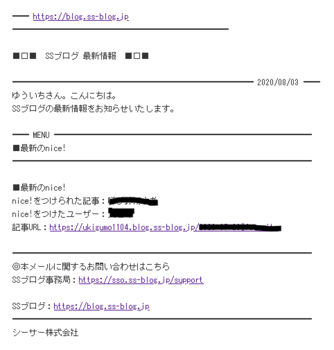
「すぐに通知」ではなく、「まとめて通知」の「お昼」「夕方」に設定している。
古い記事にnice!を付けていただいた場合は見逃してしまうこともあるので、なんとか改善しないかと、ひたすら改善を待っていた。
誰かが報告して改善することを希望していたのだ。
来る日も来る日も待っていた。
改善しないため、仕方がないので自己判断で通知設定を「オフ」→「オン」してショック療法を試みたが、ショックが痛くも痒くもないらしく改善しない。
自分だけの問題なのかもわからない。
SSブログの管理トップのWhat's new?にも掲載されていない。
他のSSブロガーの記事にも不具合を語っているものはないので、やはり、私だけか?それとも、通知が来なくても特に問題が無いというわけか?
実に不思議だ。
いやいや、来ていたものが急に来なくなったということはシステム側の問題の可能性だと思うのだが。
SSブログサポートデスクに問い合わせてみることにした。
既知の問題だと思い込んでいたので、改善までしばらくお待ちくださいの返信が来るものだと思っていたが、受信側の問題であるとの返信だった。
SSブログサポートデスクの返信内容抜粋
----------
(すぐに通知)は現在も送信されており、受信することが可能でした。
通知する設定にしたうえでメールがお手元に届かない場合、なんらかの受信拒否によるものと思われます。
受信側の設定などを適宜ご確認いただけますでしょうか。
----------
意外な返信だった。
既知問題だと思っていたため、私の設定までは詳しく伝えなかったのである。
私の設定は下のようにしている。
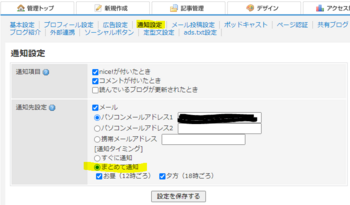
そうか、「すぐに通知」は動いているのか。
早速、「すぐに通知」に設定したら溜まっていた通知であろうか13通連続受信し、何故かちょうど一時間後にもう1通受信した。
再度「まとめて通知」に変更して、次の通知時間まで待ってみたが、、、来ない
このショック療法も効き目がなかった。
「まとめて通知」→NG
「すぐに通知」→OK
ということかもしれない。
もう一度、SSブログサポートデスクにメールした。
「まとめて通知」が動かないようだと伝えたが、SSブログサポートデスクからの返事も来なくなった。
無料ユーザーだから、まっ、いいか。
[2020/8/7]追記
SSブログサポートデスクがら連絡があり、まとめて通知の際のみ送信されない現象を認めていただき、調整をしたとのことでした。
まとめて通知が来るようになりました。
めでたし、めでたし。

人気ブログランキング
自分のブログに、nice!が付いたときや、コメントが付いたときにブログのシステム側に登録したメールアドレス宛てに通知をしてくれる便利な機能だ。
たしか数か月前まで?こんな通知が来ていたのだが、何度も繰り返すようだが来なくなった。
「すぐに通知」ではなく、「まとめて通知」の「お昼」「夕方」に設定している。
古い記事にnice!を付けていただいた場合は見逃してしまうこともあるので、なんとか改善しないかと、ひたすら改善を待っていた。
誰かが報告して改善することを希望していたのだ。
来る日も来る日も待っていた。
改善しないため、仕方がないので自己判断で通知設定を「オフ」→「オン」してショック療法を試みたが、ショックが痛くも痒くもないらしく改善しない。
自分だけの問題なのかもわからない。
SSブログの管理トップのWhat's new?にも掲載されていない。
他のSSブロガーの記事にも不具合を語っているものはないので、やはり、私だけか?それとも、通知が来なくても特に問題が無いというわけか?
実に不思議だ。
いやいや、来ていたものが急に来なくなったということはシステム側の問題の可能性だと思うのだが。
SSブログサポートデスクに問い合わせてみることにした。
既知の問題だと思い込んでいたので、改善までしばらくお待ちくださいの返信が来るものだと思っていたが、受信側の問題であるとの返信だった。
SSブログサポートデスクの返信内容抜粋
----------
(すぐに通知)は現在も送信されており、受信することが可能でした。
通知する設定にしたうえでメールがお手元に届かない場合、なんらかの受信拒否によるものと思われます。
受信側の設定などを適宜ご確認いただけますでしょうか。
----------
意外な返信だった。
既知問題だと思っていたため、私の設定までは詳しく伝えなかったのである。
私の設定は下のようにしている。
そうか、「すぐに通知」は動いているのか。
早速、「すぐに通知」に設定したら溜まっていた通知であろうか13通連続受信し、何故かちょうど一時間後にもう1通受信した。
再度「まとめて通知」に変更して、次の通知時間まで待ってみたが、、、来ない
このショック療法も効き目がなかった。
「まとめて通知」→NG
「すぐに通知」→OK
ということかもしれない。
もう一度、SSブログサポートデスクにメールした。
「まとめて通知」が動かないようだと伝えたが、SSブログサポートデスクからの返事も来なくなった。
無料ユーザーだから、まっ、いいか。
[2020/8/7]追記
SSブログサポートデスクがら連絡があり、まとめて通知の際のみ送信されない現象を認めていただき、調整をしたとのことでした。
まとめて通知が来るようになりました。
めでたし、めでたし。

人気ブログランキング
マナーを大切に!ヘッドセットは有線で! [PC]
昨今、テレワーク中にグループ同士で会議や音声通話をする機会が増えている。
会話する相手の音質が悪く音も途切れることが多いと、耳を塞ぎたくなり、たいへんストレスを感じるようになることもある。毎回、音が途切れると言うのも面倒くさくなり、発言が聞き取れなくてもスルーしてしまうことも多々。
「ヘッドセット買え」と言うこともできない。「ヘッドセット考えてないの?」という聞き方でも暗にヘッドセット買え!と言っているようなもので言いづらい。
今度は、ある日通話相手から、私に対して音声がよく途切れると言われた。
まさかのまさか、自分のハゲは見えない、、、いや、自分のまつ毛は見えなかったのだ。
私のお気に入りは、ソニーのワイヤレスモノラルヘッドセット MBH20というもので、Bluetoothでパソコンと接続するものだ。これはテレワークにたいへん便利なもので、ちょっとした家事をしている最中にでも音声通話の呼び出しに気づくことができ、重要な呼び出しにも出そびれることはない。一回の充電で一日使えるのもよいところ。
音声が途切れる指摘は意外だったが、Bluetoothの接続方式のため納得できるご指摘だった。
やはりBluetoothは水準に達していない。
これまでもBluetoothに裏切られたことは何度あったか?
その、ワイヤレスモノラルヘッドセット MBH20は↓

そうだったのか。
私の音声品質が悪いと指摘してくれた人がいた。
私の音声品質が悪いため苦痛を与えてしまったようである。
皆さん申し訳なかった!
急遽、↓写真のiPhone付属品のヘッドセットに切り替えた。イヤホンに見えるが、実はマイクも内蔵されているので正真正銘ヘッドセットである。
アナログの4極ミニプラグの端子であり、そのままノートPCに接続するだけだ。

しかし、問題発生した。
マイクが拾う音が小さく相手には蚊の鳴くような声しか届かないようだ。
私は蚊じゃない。
タスクトレイの「スピーカーアイコン」右クリック→「サウンドの設定を開く」→「サウンドコントロールパネル」→「録音タブ」→「マイクのアイコン」ダブルクリック→「レベルタブ」
→マイクを最大
→マイクブースト最大
これで一旦問題解決!
蚊が蝉ぐらいの声になったかもしれない。
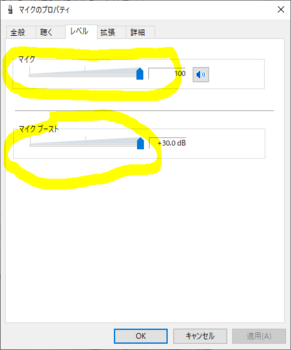
この先、まだまだヘッドセットを使う機会があるはずなので、エレコムのHS-HP27UBKを購入した。マイクブーストに頼りたくないのでUSBでパソコンと接続するタイプにしたのだ。
家電量販店を物色すると、ランナップは何故かアナログの4極ミニプラグの端子のヘッドセットばかりでUSBタイプのものが少ない。4極ミニプラグの人気があるためか、USBの人気があり品薄なのかはわからない。
実のところ、持ち運びにも便利な片耳タイプを求めていたのだが、お店の在庫の関係で仕方なく両耳タイプを選択した。
価格は税込みで1260円、リーズナブルなのでヨシとした。

手元で、聴く音の調整とマイクミュートができるようになっている。
ファブリックコードと言うものらしく、ケーブルに繊維で編んだ筒状なものが被っているので、絡まりにくく、耐久性にも優れているらしい。
実際に使用してみると、自分が発声した音声は十分な音量で相手に伝わっているようだ。
ちなみに、このUSB接続ではマイクのプロパティにはマイクブーストは表示されないのだ。

基本、テレワーク中、ヘッドセットはパソコンに接続したままにしておくのでヘッドセット未装着では着信音が聞こえないため、Teamsで以下のような設定にした。
「セカンダリ」という設定あり、そこにワイヤレスモノラルヘッドセット MBH20を設定しておくのだ。実は設定のプルダウンには、ヘッドホン (MBH20 Stereo)とヘッドセット (MBH20 Hands-Free)の2つがあり、(MBH20 Stereo)を選択している。目的は着信を聞くだけのことであり、少しでも音質の良い(MBH20 Stereo)にしている。
そうしておけば、家事でパソコンから席を外す場合はワイヤレスモノラルヘッドセット MBH20を片耳に付けておけばいいのだ。
設定によってはPC本体で着信音を鳴らすこともできるわけである。
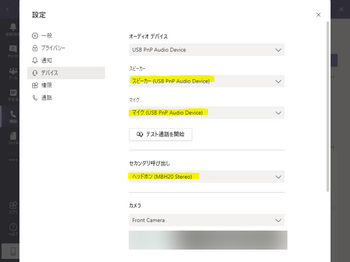
オンライン会議や通話には、ノートパソコン本体のマイクはもってのほか、有線接続のヘッドセットが必須であるという教訓を得た。
通話相手に質の高い音声が届くように工夫するのが大切なマナーだ。
「有線接続のヘッドセット」で気持ちいい通話を心がけよう。
有線接続で、めでたし、めでたし。
【この記事で紹介している商品】


人気ブログランキング
会話する相手の音質が悪く音も途切れることが多いと、耳を塞ぎたくなり、たいへんストレスを感じるようになることもある。毎回、音が途切れると言うのも面倒くさくなり、発言が聞き取れなくてもスルーしてしまうことも多々。
「ヘッドセット買え」と言うこともできない。「ヘッドセット考えてないの?」という聞き方でも暗にヘッドセット買え!と言っているようなもので言いづらい。
今度は、ある日通話相手から、私に対して音声がよく途切れると言われた。
まさかのまさか、自分のハゲは見えない、、、いや、自分のまつ毛は見えなかったのだ。
私のお気に入りは、ソニーのワイヤレスモノラルヘッドセット MBH20というもので、Bluetoothでパソコンと接続するものだ。これはテレワークにたいへん便利なもので、ちょっとした家事をしている最中にでも音声通話の呼び出しに気づくことができ、重要な呼び出しにも出そびれることはない。一回の充電で一日使えるのもよいところ。
音声が途切れる指摘は意外だったが、Bluetoothの接続方式のため納得できるご指摘だった。
やはりBluetoothは水準に達していない。
これまでもBluetoothに裏切られたことは何度あったか?
その、ワイヤレスモノラルヘッドセット MBH20は↓

そうだったのか。
私の音声品質が悪いと指摘してくれた人がいた。
私の音声品質が悪いため苦痛を与えてしまったようである。
皆さん申し訳なかった!
急遽、↓写真のiPhone付属品のヘッドセットに切り替えた。イヤホンに見えるが、実はマイクも内蔵されているので正真正銘ヘッドセットである。
アナログの4極ミニプラグの端子であり、そのままノートPCに接続するだけだ。

しかし、問題発生した。
マイクが拾う音が小さく相手には蚊の鳴くような声しか届かないようだ。
私は蚊じゃない。
タスクトレイの「スピーカーアイコン」右クリック→「サウンドの設定を開く」→「サウンドコントロールパネル」→「録音タブ」→「マイクのアイコン」ダブルクリック→「レベルタブ」
→マイクを最大
→マイクブースト最大
これで一旦問題解決!
蚊が蝉ぐらいの声になったかもしれない。
この先、まだまだヘッドセットを使う機会があるはずなので、エレコムのHS-HP27UBKを購入した。マイクブーストに頼りたくないのでUSBでパソコンと接続するタイプにしたのだ。
家電量販店を物色すると、ランナップは何故かアナログの4極ミニプラグの端子のヘッドセットばかりでUSBタイプのものが少ない。4極ミニプラグの人気があるためか、USBの人気があり品薄なのかはわからない。
実のところ、持ち運びにも便利な片耳タイプを求めていたのだが、お店の在庫の関係で仕方なく両耳タイプを選択した。
価格は税込みで1260円、リーズナブルなのでヨシとした。

手元で、聴く音の調整とマイクミュートができるようになっている。
ファブリックコードと言うものらしく、ケーブルに繊維で編んだ筒状なものが被っているので、絡まりにくく、耐久性にも優れているらしい。
実際に使用してみると、自分が発声した音声は十分な音量で相手に伝わっているようだ。
ちなみに、このUSB接続ではマイクのプロパティにはマイクブーストは表示されないのだ。

基本、テレワーク中、ヘッドセットはパソコンに接続したままにしておくのでヘッドセット未装着では着信音が聞こえないため、Teamsで以下のような設定にした。
「セカンダリ」という設定あり、そこにワイヤレスモノラルヘッドセット MBH20を設定しておくのだ。実は設定のプルダウンには、ヘッドホン (MBH20 Stereo)とヘッドセット (MBH20 Hands-Free)の2つがあり、(MBH20 Stereo)を選択している。目的は着信を聞くだけのことであり、少しでも音質の良い(MBH20 Stereo)にしている。
そうしておけば、家事でパソコンから席を外す場合はワイヤレスモノラルヘッドセット MBH20を片耳に付けておけばいいのだ。
設定によってはPC本体で着信音を鳴らすこともできるわけである。
オンライン会議や通話には、ノートパソコン本体のマイクはもってのほか、有線接続のヘッドセットが必須であるという教訓を得た。
通話相手に質の高い音声が届くように工夫するのが大切なマナーだ。
「有線接続のヘッドセット」で気持ちいい通話を心がけよう。
有線接続で、めでたし、めでたし。
【この記事で紹介している商品】

エレコム ヘッドセット マイク USB 両耳 オーバーヘッド 1.8m HS-HP27UBK
- 出版社/メーカー: エレコム
- 発売日: 2016/06/23
- メディア: Personal Computers

人気ブログランキング
ビデオ会議とニャンコ [PC]
最近テレワークや在宅勤務、リモート、という言葉が毎日聞こえてくるようになり、テレビ番組の出演者も自宅からオンラインで登場する。
時代も変わったものだ、今だけか、数年続くのか…、それとも永遠と!?
私も現在はそのテレワークという仕事スタイルになり、Microsoft Teamsというツールで会議、チャット、音声通話などを行う場面が増えてきた。
このTeamsというツールでビデオ会議を行うわけだが、私は人様に見せても問題のない場所をビデオ会議の特設スタジオに決めていた。家中を見回しても片付けがされてなので、特設スタジオは一ヵ所しかなかった。
押し入れに入れてない布団が積んであるとか、洗濯物が部屋干ししてあるという場所を避けているのである。ビデオ会議する人たちは、場所決めに皆苦労しているのだろうと思った。
Teamsに慣れ始めたころ、背景ぼかしやTeamsにプリセットされている背景画像を設定することが可能であることを知った。
バーチャル背景である。
それを知っていたら、洗濯物を部屋干ししてある部屋で会議をしても問題なかったのだ。
気付くのが遅かった。
いや、この機能に気が付いてラッキーだった。
他のメンバーにも教えたら、大喜びで色々な背景を設定し始め、自宅の背景を写している人はいなくなってしまった。
それも、それで、個性が無くなってしまって寂しい気もする。
さらにはTeamsにプリセットされている背景画ではもの足らず、裏技でオリジナルの背景をお披露目するメンバーも出現し始めた。自慢の写真が背景になっているのである。
昔ながらのクロマキー技術ではなく、デジタル技術で人間を認識しているということはわかるが、ちょっとだけ実験してみた。
まずは、背景は実写のまま何も手を加えない状態で、レッサーパンダのパペットを右手に付けた状態で撮影。私の顔は画像処理で消している。
至って普通の状態である。
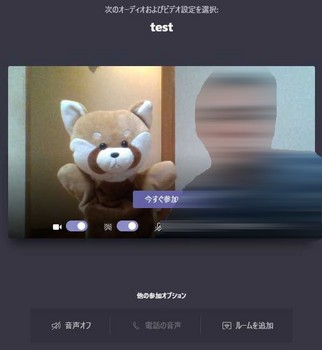
次に、レッサーパンダをそのままの状態で、バーチャル背景をオンにしたらTeamsはレッサーパンダを不要と判断してレッサーパンダを消してしまった。かろうじて、レッサーパンダの左手だけ残っている。レッサーパンダの角度を微妙に変えてみると、突然姿を現わし不安定な状態になっている。
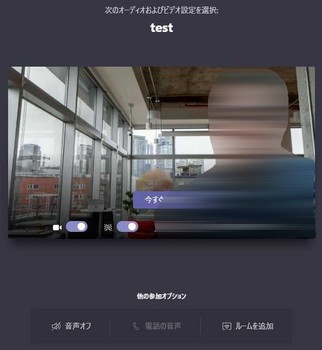
さらに、我が家のニャンコだったらどうなるかやってみた。
「ニャンコおいで」
無理やり抱っこして…
「ちょっと実験させてくれ」
おお、なんと、ニャンコを認識して切り出しているではないか。
もう少し可愛い顔してくれればよかったのだが、緊張しているようだ……
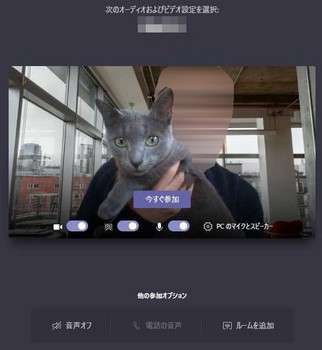
今度は、抱っこはやめて、ニャンコ単独で写ってもらった。
単独でもニャンコを認識して切り出している。
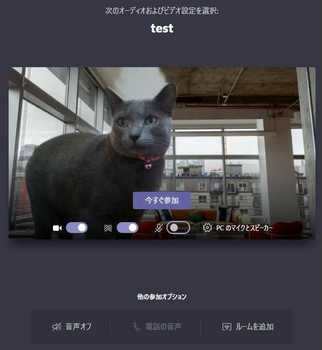
ということは、ペットを認識して切り出す仕組みにしてあるということであろう。
Teamsはビジネスやプライベートでも使用することを想定しているので、ペットを相手と見せ合いしたりできるようになっているということだ。たぶん。
ワンコもOKだろうけど、文鳥やインコだったら?
後ろを歩く家族だとどうなるのだろう?
進化が加速するのだろうな、このTeams……
バーチャルウェアーはいつ登場するのだろう?


人気ブログランキング
時代も変わったものだ、今だけか、数年続くのか…、それとも永遠と!?
私も現在はそのテレワークという仕事スタイルになり、Microsoft Teamsというツールで会議、チャット、音声通話などを行う場面が増えてきた。
このTeamsというツールでビデオ会議を行うわけだが、私は人様に見せても問題のない場所をビデオ会議の特設スタジオに決めていた。家中を見回しても片付けがされてなので、特設スタジオは一ヵ所しかなかった。
押し入れに入れてない布団が積んであるとか、洗濯物が部屋干ししてあるという場所を避けているのである。ビデオ会議する人たちは、場所決めに皆苦労しているのだろうと思った。
Teamsに慣れ始めたころ、背景ぼかしやTeamsにプリセットされている背景画像を設定することが可能であることを知った。
バーチャル背景である。
それを知っていたら、洗濯物を部屋干ししてある部屋で会議をしても問題なかったのだ。
気付くのが遅かった。
いや、この機能に気が付いてラッキーだった。
他のメンバーにも教えたら、大喜びで色々な背景を設定し始め、自宅の背景を写している人はいなくなってしまった。
それも、それで、個性が無くなってしまって寂しい気もする。
さらにはTeamsにプリセットされている背景画ではもの足らず、裏技でオリジナルの背景をお披露目するメンバーも出現し始めた。自慢の写真が背景になっているのである。
昔ながらのクロマキー技術ではなく、デジタル技術で人間を認識しているということはわかるが、ちょっとだけ実験してみた。
まずは、背景は実写のまま何も手を加えない状態で、レッサーパンダのパペットを右手に付けた状態で撮影。私の顔は画像処理で消している。
至って普通の状態である。
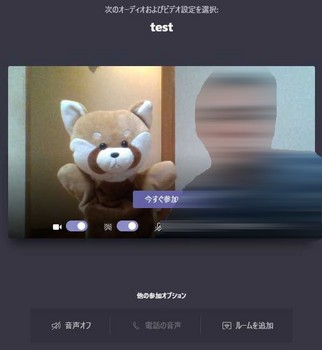
次に、レッサーパンダをそのままの状態で、バーチャル背景をオンにしたらTeamsはレッサーパンダを不要と判断してレッサーパンダを消してしまった。かろうじて、レッサーパンダの左手だけ残っている。レッサーパンダの角度を微妙に変えてみると、突然姿を現わし不安定な状態になっている。
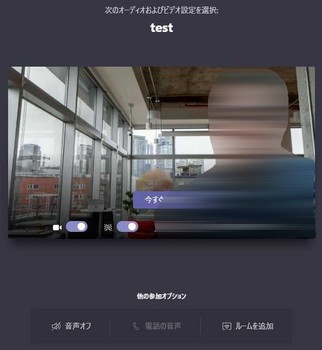
さらに、我が家のニャンコだったらどうなるかやってみた。
「ニャンコおいで」
無理やり抱っこして…
「ちょっと実験させてくれ」
おお、なんと、ニャンコを認識して切り出しているではないか。
もう少し可愛い顔してくれればよかったのだが、緊張しているようだ……
今度は、抱っこはやめて、ニャンコ単独で写ってもらった。
単独でもニャンコを認識して切り出している。
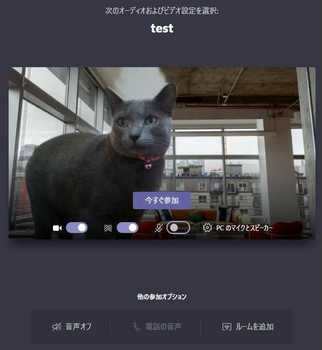
ということは、ペットを認識して切り出す仕組みにしてあるということであろう。
Teamsはビジネスやプライベートでも使用することを想定しているので、ペットを相手と見せ合いしたりできるようになっているということだ。たぶん。
ワンコもOKだろうけど、文鳥やインコだったら?
後ろを歩く家族だとどうなるのだろう?
進化が加速するのだろうな、このTeams……
バーチャルウェアーはいつ登場するのだろう?

テレワークの切り札! Office365 Teams 即効活用ガイド
- 出版社/メーカー: 日経BP
- 発売日: 2020/04/23
- メディア: 単行本

人気ブログランキング
棚上げしていたWindows10化 [PC]
Windows7は2020年1月14日にサポートが終了します。
新しいパソコンがいくらするのか知ってるのか知らないのか、家族は新しいパソコンを見に行こう!と、はりきるのでつられて量販店に下見に行ってきました。
普及型40,50インチのテレビが2台買える価格なのですね、その瞬間家族は新しいパソコンには興味が無くなってしまったようです。
現在使用中のパソコンはVAIOがボードPCと言ってるVPCJ21AJ、TVチューナー等は入っていないカスタマイズしたモデルです。
OSはWindows7でパソコンの起動やアプリケーションの起動が異常に遅く、HDDがガリガリ鳴りっぱなしのマシンです。重い作業はウィルスバスターを終了させて使っているような状況でした。
そんなパソコンにWindows10を無理やり入れてしまうことにします。
HDDをSSDに交換して、Windows10をクリーンインストールすれば何とかなるだろうという目論見です。
過去Windows10の無償アップグレイドがありましたが、使い込んだパソコンにアップグレイドかけても行く末は見えていたので棚上げにしてきたのです。
事前購入したものは以下3品
・Windows10 Home日本語版 18,770円
・SAMSUNG SSD 860 EVOシリーズ 500GB 6,990円
・SATA>USBインターフェイス 1,360円
購入品の一品「SATA>USBインターフェイス」はWindowsアップグレイドには直接関係ありませんが、パソコン内のHDDをSSDに交換して、取り出したHDDは外付けドライブのようにしてデータ移行をするためです。
写真もたくさん保存してあるのでHDDのままバックアップとして保管するつもりです。
経験上SSDはOSが起動できなくなり、データ救出をしようとしても全てのデータも吹っ飛んでしまっているということがあるので、保険としてHDDはそのまま保管です。
その他の記憶媒体も接続できるので無駄な買い物ではないはず、
でも数年眠ったままになるかも、
ひょっとしたら、一度も使わないかもしれないけど。

2011年6月に購入して使用しているVAIO VPCJ21AJ

埃が積んでいます。
今まで長い間ご苦労さん、定年を迎えた課長さんに花束でも贈呈して帰りに一杯行きたいところですが、
課長さんには定年はないのです、これからもまたビシバシ働いてもらいます。

課長さんの脳ミソに相当する部分、内蔵の1TBハードディスクを取り外します。

取り出しに成功!
課長さんの脳ミソは定年です。
お勤め中はガリガリちょっとうるさかった方ですが、定年後は庭いじりでもやってください。

新規購入のSSDがちゃんとコネクターに接続できるか?
まず、挿してみて・・・ガッツポーズをして胸をなでおろす。
ここで、うまく挿さらなかったらショックで私2,3日寝込むことになったかもしれません。
写真でもお分かりかと思いますが、赤いSATAケーブルが折れ曲がり部で被覆が割れて中身が見えてるではないですか。
こういう場合はそーっとしておいた方がよさそうです。

SSDを強力両面テープで張り付けました。
取り付け金具は短辺端に、コネクタ接続用に窓が開いてますので、それに合わせて端に取り付けることになります。
3.5インチのSSDを5インチベイへ取り付ける変換金具は市販されていますが、中央部に取り付けなのでコネクタ接続用の窓に合わなくなるオチがあります。ですので今回は強力両面テープで取り付けです。
数年後剥がれ落ちても、な~~~んの問題もなし。
なんだったら、そのままぶら下げておいてもOKかな。

裏返すと、白い両面テープが見えます。

課長さんの中へ組み込み完了。
中はガラガラ、他に入れるものあったらまだ入りますよ、といった感じです。

Windows10 Homeのパッケージの開封です。
これが、USBメディアですね。
USBに付いている紙っぺらに「△」が印刷されていてミシン目があります。
暗にちぎり落して下さいと言ってるようでしたので、そのようにしました。

課長さんにUSBを挿し込みました。
電源を入れましたが、USBは無視されて「Operating System not found」が表示されます。
BIOSを見ると「External Device Boot」が「Disabled」になっていたので、「Enabled」に変更したらUSBから起動するようになりました。

うまくUSBから起動して32bitか64bitを選択する表示が出たので「Windows Setuo (64-bit)」で進めます。
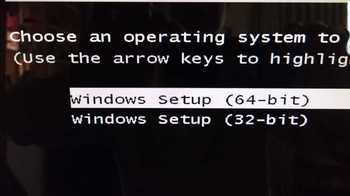
インストールが始まります。ドキドキ、、

途中Windows10のプロダクトキーを入力しろ!と言われたので、あわててどこにプロダクトキーがあるのか探しましたが見当たりません。
箱にも、中の冊子にも書かれてない!
ヤバいよこれ!って感じです。

トランプのババみたいな鍵の絵のカードが挿さってたので抜いてみました。
ありました、裏にプロダクトキーの記載が、
ここでプロダクトキーが見つからなかったら、舌打ちしてから熱が出て寝込んでいたかもしれません。

プロダクトキーの入力が完了しインストール続行です。

インストール中ちょっと席を外して他の事してたら、課長さんが大音量でしゃべるではないですか。
なんか「コルタナ」とか言ってる!英語だとCortanaか?
これ以上の音は無いといった爆音で!
今度はほんとに舌打ちしてしまいます。
あわてて、ワイヤレスキーボードの音量「―」を連打して音を小さくしました。
一瞬、ワイヤレスキーボードのボタンはまだ有効になっていないかもしれないと思ったのですが、キーボードもマウスも動作しているようで助かりました。
音が小さくならなかったら腹いせにコンセントを抜こうかと思ってました(笑)
皆さんも静かな夜に耳を澄ましてみてください、どこかで「コルタナ・・・」って爆音が鳴ってるかもしれませんよ。
クスクス笑うしかないです。
それにしても「コルタナ」ってなんだ?
そんなことはどうでもいい、先に進もう。

30分ほどでWindows10 OSのインストールが完了しましたので、取り外したHDDからデータ移行です。
取り外したHDDはSATA>USBインターフェイスを取り付けて、課長さんのUSB端子に接続します。
そしたら、ドライブとして認識しますので、そこから必要なデータをコピーすればよいのです。

データ移行中です。
うちは、ユーザが複数なのでサインインを変更して人数分実施です。

全て作業が完了しました。

最終的には、デバイスマネージャーで2件が不明であると表示されていましたので、Windows7の c:\Windows\Driversを指定してあげると問題は解消しました。
定年を迎えようとした課長さんはこれから再雇用です。
そんな課長さんはキャリアアップし、性能が上がったようです。
パソコンメーカーがプリインストールしている不要なアプリケーションも無く、身軽なWindows10といった印象です。
Windows7では課長さんが使えるまで5分かかっていたのに、Windows10にしてから電源オンして15秒でサインイン画面が出て、サインインして15秒でデスクトップが表示されるようになりました。
これからも頑張ってください、課長さん。
次期OSでも使いますよ。
めでたし、めでたし

人気ブログランキング
新しいパソコンがいくらするのか知ってるのか知らないのか、家族は新しいパソコンを見に行こう!と、はりきるのでつられて量販店に下見に行ってきました。
普及型40,50インチのテレビが2台買える価格なのですね、その瞬間家族は新しいパソコンには興味が無くなってしまったようです。
現在使用中のパソコンはVAIOがボードPCと言ってるVPCJ21AJ、TVチューナー等は入っていないカスタマイズしたモデルです。
OSはWindows7でパソコンの起動やアプリケーションの起動が異常に遅く、HDDがガリガリ鳴りっぱなしのマシンです。重い作業はウィルスバスターを終了させて使っているような状況でした。
そんなパソコンにWindows10を無理やり入れてしまうことにします。
HDDをSSDに交換して、Windows10をクリーンインストールすれば何とかなるだろうという目論見です。
過去Windows10の無償アップグレイドがありましたが、使い込んだパソコンにアップグレイドかけても行く末は見えていたので棚上げにしてきたのです。
事前購入したものは以下3品
・Windows10 Home日本語版 18,770円
・SAMSUNG SSD 860 EVOシリーズ 500GB 6,990円
・SATA>USBインターフェイス 1,360円
購入品の一品「SATA>USBインターフェイス」はWindowsアップグレイドには直接関係ありませんが、パソコン内のHDDをSSDに交換して、取り出したHDDは外付けドライブのようにしてデータ移行をするためです。
写真もたくさん保存してあるのでHDDのままバックアップとして保管するつもりです。
経験上SSDはOSが起動できなくなり、データ救出をしようとしても全てのデータも吹っ飛んでしまっているということがあるので、保険としてHDDはそのまま保管です。
その他の記憶媒体も接続できるので無駄な買い物ではないはず、
でも数年眠ったままになるかも、
ひょっとしたら、一度も使わないかもしれないけど。

2011年6月に購入して使用しているVAIO VPCJ21AJ

埃が積んでいます。
今まで長い間ご苦労さん、定年を迎えた課長さんに花束でも贈呈して帰りに一杯行きたいところですが、
課長さんには定年はないのです、これからもまたビシバシ働いてもらいます。

課長さんの脳ミソに相当する部分、内蔵の1TBハードディスクを取り外します。

取り出しに成功!
課長さんの脳ミソは定年です。
お勤め中はガリガリちょっとうるさかった方ですが、定年後は庭いじりでもやってください。

新規購入のSSDがちゃんとコネクターに接続できるか?
まず、挿してみて・・・ガッツポーズをして胸をなでおろす。
ここで、うまく挿さらなかったらショックで私2,3日寝込むことになったかもしれません。
写真でもお分かりかと思いますが、赤いSATAケーブルが折れ曲がり部で被覆が割れて中身が見えてるではないですか。
こういう場合はそーっとしておいた方がよさそうです。

SSDを強力両面テープで張り付けました。
取り付け金具は短辺端に、コネクタ接続用に窓が開いてますので、それに合わせて端に取り付けることになります。
3.5インチのSSDを5インチベイへ取り付ける変換金具は市販されていますが、中央部に取り付けなのでコネクタ接続用の窓に合わなくなるオチがあります。ですので今回は強力両面テープで取り付けです。
数年後剥がれ落ちても、な~~~んの問題もなし。
なんだったら、そのままぶら下げておいてもOKかな。

裏返すと、白い両面テープが見えます。

課長さんの中へ組み込み完了。
中はガラガラ、他に入れるものあったらまだ入りますよ、といった感じです。

Windows10 Homeのパッケージの開封です。
これが、USBメディアですね。
USBに付いている紙っぺらに「△」が印刷されていてミシン目があります。
暗にちぎり落して下さいと言ってるようでしたので、そのようにしました。

課長さんにUSBを挿し込みました。
電源を入れましたが、USBは無視されて「Operating System not found」が表示されます。
BIOSを見ると「External Device Boot」が「Disabled」になっていたので、「Enabled」に変更したらUSBから起動するようになりました。

うまくUSBから起動して32bitか64bitを選択する表示が出たので「Windows Setuo (64-bit)」で進めます。
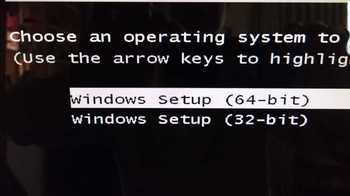
インストールが始まります。ドキドキ、、

途中Windows10のプロダクトキーを入力しろ!と言われたので、あわててどこにプロダクトキーがあるのか探しましたが見当たりません。
箱にも、中の冊子にも書かれてない!
ヤバいよこれ!って感じです。

トランプのババみたいな鍵の絵のカードが挿さってたので抜いてみました。
ありました、裏にプロダクトキーの記載が、
ここでプロダクトキーが見つからなかったら、舌打ちしてから熱が出て寝込んでいたかもしれません。

プロダクトキーの入力が完了しインストール続行です。

インストール中ちょっと席を外して他の事してたら、課長さんが大音量でしゃべるではないですか。
なんか「コルタナ」とか言ってる!英語だとCortanaか?
これ以上の音は無いといった爆音で!
今度はほんとに舌打ちしてしまいます。
あわてて、ワイヤレスキーボードの音量「―」を連打して音を小さくしました。
一瞬、ワイヤレスキーボードのボタンはまだ有効になっていないかもしれないと思ったのですが、キーボードもマウスも動作しているようで助かりました。
音が小さくならなかったら腹いせにコンセントを抜こうかと思ってました(笑)
皆さんも静かな夜に耳を澄ましてみてください、どこかで「コルタナ・・・」って爆音が鳴ってるかもしれませんよ。
クスクス笑うしかないです。
それにしても「コルタナ」ってなんだ?
そんなことはどうでもいい、先に進もう。

30分ほどでWindows10 OSのインストールが完了しましたので、取り外したHDDからデータ移行です。
取り外したHDDはSATA>USBインターフェイスを取り付けて、課長さんのUSB端子に接続します。
そしたら、ドライブとして認識しますので、そこから必要なデータをコピーすればよいのです。

データ移行中です。
うちは、ユーザが複数なのでサインインを変更して人数分実施です。

全て作業が完了しました。

最終的には、デバイスマネージャーで2件が不明であると表示されていましたので、Windows7の c:\Windows\Driversを指定してあげると問題は解消しました。
定年を迎えようとした課長さんはこれから再雇用です。
そんな課長さんはキャリアアップし、性能が上がったようです。
パソコンメーカーがプリインストールしている不要なアプリケーションも無く、身軽なWindows10といった印象です。
Windows7では課長さんが使えるまで5分かかっていたのに、Windows10にしてから電源オンして15秒でサインイン画面が出て、サインインして15秒でデスクトップが表示されるようになりました。
これからも頑張ってください、課長さん。
次期OSでも使いますよ。
めでたし、めでたし

人気ブログランキング
LINEのスタンプ作成手順 [PC]
写真を利用したLINEスタンプをフリーウェア FileAlpacaを使って作成したので忘れないように覚書。
FileAlpaca ver2.1.19
(1)FileAlpacaを起動して新規作成を始める
[ファイル][新規作成]
用紙サイズ[LINEスタンプ×1]
(2)写真素材を取り込む
[ファイル][画像をレイヤーとして開く]
写真素材を選択して[開く]
(3)用紙サイズに対して写真が大きいので表示している写真が写真の左上部を拡大したものになっている。
[Ctrl][T]を押す
左上のアンカーを右下にドラッグを繰り返して写真サイズを小さくし、希望の大きさで用紙サイズ内に適切に配置できたら、下部の[OK]を押す
(4)取り込んだ写真素材の不要な部分を消す作業を始める
作業レイヤーが今取り込んだ写真のレイヤーを選択しているか確認
左に並んでいる「選択」ボタン□形のボタンを押す→上部の「矩形」の設定を「多角形」に変更
マウスをクリックしながら削除したい形をなぞり最後にダブルクリック。
消したい部分を多角形で囲むということ
「Delete」キーで多角形で囲んだ部分が消える。
多角形でおおまかに消したら、次に[消しゴム]や[自動選択]を駆使して不要部を消していく。
[消しゴム]はマウスを使って根気よく消しゴムのように消していく
[自動選択]は上の[許容値]の数値を(20前後)に設定し「アンチエイリアス」はオンにする。
消したい中心付近をクリックすると自動選択されるので問題なければ、[Delete]キーで画像を消していく。
[Ctrl][D]を押して選択解除しながら作業する。
(5)綺麗に消したかの確認
[表示][透明背景]のチェックを外して、[表示][背景色の指定]で色付きの背景にして背景色を変えたりしながら、不要部がきれいに消えているか確認する。
(6)画像を見栄え良くする
画像が暗い場合は、[フィルタ][トーンカーブ]斜めの線をドラッグして画像を調整する。
(7)画像に付けるセリフを入れる作業。
右側にある、新規レイヤーボタンで新規レイヤーを作る。
[ツール][テキスト]写真の真ん中をクリック
[HG丸ゴシックM-PRO][太字][色-黒]文字入力する
[レイヤー][変換][カラーレイヤーに変換]
レイヤを複製する
複製したレイヤーを白の文字縁取りにするので、そのレイヤーを選択して、
[選択範囲][レイヤーを元に作成/不透明度]
[選択範囲][拡張][3]
色を[白]選択
[Ins]キー押す
(8)画像はキャンバスの最外周から10Px程度の余白が必要なので余白を作る
写真が置かれているレイヤーを選択
[選択範囲][全て選択]
[選択範囲][収縮]
10[OK]
[選択範囲][反転]
[Delte]キー押す
(9)完成したら
[表示][透明背景]のチェックをオンにする
[ファイル][書き出し][PNG(透過PNG)]→[OK]
スタンプ画像は、370×320(最大)ですが、メイン画像は240×240、タブ画像は96×74なので、メイン画像やタブ画像は用紙サイズを変更して作成。
2022/1/6
不要な部分を消す手順を更新


人気ブログランキング
FileAlpaca ver2.1.19
(1)FileAlpacaを起動して新規作成を始める
[ファイル][新規作成]
用紙サイズ[LINEスタンプ×1]
(2)写真素材を取り込む
[ファイル][画像をレイヤーとして開く]
写真素材を選択して[開く]
(3)用紙サイズに対して写真が大きいので表示している写真が写真の左上部を拡大したものになっている。
[Ctrl][T]を押す
左上のアンカーを右下にドラッグを繰り返して写真サイズを小さくし、希望の大きさで用紙サイズ内に適切に配置できたら、下部の[OK]を押す
(4)取り込んだ写真素材の不要な部分を消す作業を始める
作業レイヤーが今取り込んだ写真のレイヤーを選択しているか確認
左に並んでいる「選択」ボタン□形のボタンを押す→上部の「矩形」の設定を「多角形」に変更
マウスをクリックしながら削除したい形をなぞり最後にダブルクリック。
消したい部分を多角形で囲むということ
「Delete」キーで多角形で囲んだ部分が消える。
多角形でおおまかに消したら、次に[消しゴム]や[自動選択]を駆使して不要部を消していく。
[消しゴム]はマウスを使って根気よく消しゴムのように消していく
[自動選択]は上の[許容値]の数値を(20前後)に設定し「アンチエイリアス」はオンにする。
消したい中心付近をクリックすると自動選択されるので問題なければ、[Delete]キーで画像を消していく。
[Ctrl][D]を押して選択解除しながら作業する。
(5)綺麗に消したかの確認
[表示][透明背景]のチェックを外して、[表示][背景色の指定]で色付きの背景にして背景色を変えたりしながら、不要部がきれいに消えているか確認する。
(6)画像を見栄え良くする
画像が暗い場合は、[フィルタ][トーンカーブ]斜めの線をドラッグして画像を調整する。
(7)画像に付けるセリフを入れる作業。
右側にある、新規レイヤーボタンで新規レイヤーを作る。
[ツール][テキスト]写真の真ん中をクリック
[HG丸ゴシックM-PRO][太字][色-黒]文字入力する
[レイヤー][変換][カラーレイヤーに変換]
レイヤを複製する
複製したレイヤーを白の文字縁取りにするので、そのレイヤーを選択して、
[選択範囲][レイヤーを元に作成/不透明度]
[選択範囲][拡張][3]
色を[白]選択
[Ins]キー押す
(8)画像はキャンバスの最外周から10Px程度の余白が必要なので余白を作る
写真が置かれているレイヤーを選択
[選択範囲][全て選択]
[選択範囲][収縮]
10[OK]
[選択範囲][反転]
[Delte]キー押す
(9)完成したら
[表示][透明背景]のチェックをオンにする
[ファイル][書き出し][PNG(透過PNG)]→[OK]
スタンプ画像は、370×320(最大)ですが、メイン画像は240×240、タブ画像は96×74なので、メイン画像やタブ画像は用紙サイズを変更して作成。
2022/1/6
不要な部分を消す手順を更新


人気ブログランキング
マウスを開けて掃除したら快適 [PC]
仕事で、ロジクール ワイヤレスマウス M310を使っていますが、マウスホイールが調子が悪くなっていることに気がつきました。
その調子っていうのが、人差し指でコロっと1ステップ回しても、反応しないことが多いのです。
イライラしながら、これでも かぁ~~~ってな具合でガリガリ回す始末。こんなことにエネルギーを使いたくない、快適に操作できたらどんなに素晴らしい仕事ができることか。
レーザーセンサー部の丸い穴付近の埃は気にしていたんですが、今回は分解することにしました。

分解といってもネジ2本外すだけ。
ネジといっても、プラスでもない、マイナスでもない特殊なネジです。
電池蓋を開けて、黄色の2箇所。

持っててよかった!
特殊ドライバーのセット。
「T6」というサイズでネジが回りました。
2箇所のネジだけでは済まないだろうと思っていましたが、爪もなくカパっと開いたわけです。

ホイール部に埃のかたまり発見!

こんなとこにも埃のかたまり発見!
エアーブローで吹き飛ばしたり、ピンセットでつまんだりで埃を除去してあげます。

マウス内部から発掘した埃です。

今回使用したサイズはこれ。
星型みたいなやつでした。

マウスホイールをコロっとしたら、必ずスクロールするようになりました。
やはり埃が原因だったようですね。
明日から仕事がんばろっ。


人気ブログランキング
その調子っていうのが、人差し指でコロっと1ステップ回しても、反応しないことが多いのです。
イライラしながら、これでも かぁ~~~ってな具合でガリガリ回す始末。こんなことにエネルギーを使いたくない、快適に操作できたらどんなに素晴らしい仕事ができることか。
レーザーセンサー部の丸い穴付近の埃は気にしていたんですが、今回は分解することにしました。

分解といってもネジ2本外すだけ。
ネジといっても、プラスでもない、マイナスでもない特殊なネジです。
電池蓋を開けて、黄色の2箇所。

持っててよかった!
特殊ドライバーのセット。
「T6」というサイズでネジが回りました。
2箇所のネジだけでは済まないだろうと思っていましたが、爪もなくカパっと開いたわけです。

ホイール部に埃のかたまり発見!

こんなとこにも埃のかたまり発見!
エアーブローで吹き飛ばしたり、ピンセットでつまんだりで埃を除去してあげます。

マウス内部から発掘した埃です。

今回使用したサイズはこれ。
星型みたいなやつでした。

マウスホイールをコロっとしたら、必ずスクロールするようになりました。
やはり埃が原因だったようですね。
明日から仕事がんばろっ。


人気ブログランキング
Brotherのインクカートリッジ分解 [PC]
Brotherインクジェットプリンターのインクカートリッジなんですが、純正品以外を付けるとインク残量を正しく認識しないんですね。”インクが無い”と、初っ端から使えないメッセージが出ます。透明窓の部分にインクが有るか無いかで判断しているんだろうと思い、その部分に光を遮る紙を貼って使っていました。
仕組みがよく理解できないので、たまたま純正品のBLACKが空になったので分解してみることにしました。
これが空のインクカートリッジ

上下ひっくり返すと、透明窓に何だか黒い物体が

爪を外す穴があったので、細いマイナスドライバーを差し込んで黒カバーを半分外しました。


半分の黒カバーも、ニッパで破壊しながら爪を外す穴に細いマイナスドライバーを差し込んで外しました。
写真ではきれいですが、もう指先は真っ黒!水では完全に落ちません。お風呂で完全に落ちました。
透明なシートが貼られていましたので、剥がしてしまいます。

ある程度部品を外していくと、恐竜の形をしたネッシーのようなものが現れました。
あの透明窓から見えていた黒い物体はネッシー君の頭だったんですね。
インクが十分あるときはネッシー君がおじぎをして、インクが無くなった時はネッシー君が上を見上げるってことですね。

これがネッシー君の正体です。

これで純正品のBLACKは理解できましたが、純正品以外のカラーインクにネッシー君が入ってなくていいのはなぜだろう?純正品を使う機会があまり無いので、純正品のカラーインクも見てみたい。

人気ブログランキング
仕組みがよく理解できないので、たまたま純正品のBLACKが空になったので分解してみることにしました。
これが空のインクカートリッジ

上下ひっくり返すと、透明窓に何だか黒い物体が

爪を外す穴があったので、細いマイナスドライバーを差し込んで黒カバーを半分外しました。


半分の黒カバーも、ニッパで破壊しながら爪を外す穴に細いマイナスドライバーを差し込んで外しました。
写真ではきれいですが、もう指先は真っ黒!水では完全に落ちません。お風呂で完全に落ちました。
透明なシートが貼られていましたので、剥がしてしまいます。

ある程度部品を外していくと、恐竜の形をしたネッシーのようなものが現れました。
あの透明窓から見えていた黒い物体はネッシー君の頭だったんですね。
インクが十分あるときはネッシー君がおじぎをして、インクが無くなった時はネッシー君が上を見上げるってことですね。

これがネッシー君の正体です。

これで純正品のBLACKは理解できましたが、純正品以外のカラーインクにネッシー君が入ってなくていいのはなぜだろう?純正品を使う機会があまり無いので、純正品のカラーインクも見てみたい。

人気ブログランキング
小冊子印刷で紙を節約しよう [PC]
ページ数の多い書類を印刷するならば小冊子印刷がお勧めです。
印刷するときに、こんな画面が出てきますので「小冊子印刷」に設定して印刷してみましょう。例えば、40ページのPDF書類だったら、40割る4で、A4の用紙10枚でOKです。
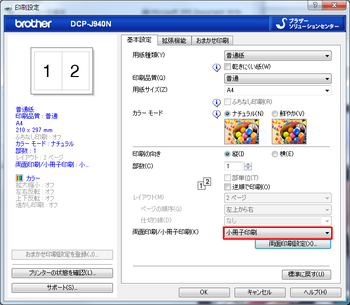
アプリケーションからの印刷ではこんな画面だったり。
やはりこれにも「小冊子」という項目があります。
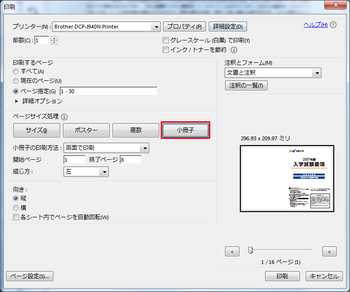
印刷が終わったら冊子にするわけですが、製本用ホッチキス、中とじホッチキスはあえて使いません。100均で手に入る大き目のヘアピンです。

印刷された紙の束をそのまま順番を変えずに表紙を表にして折り、ヘアピンを上下に付けます。

こんな具合に。
恒久的に使用しない資料はヘアピン使ってます!
冊子印刷なのでパラパラめくったページは全て並んでいます。


人気ブログランキング
印刷するときに、こんな画面が出てきますので「小冊子印刷」に設定して印刷してみましょう。例えば、40ページのPDF書類だったら、40割る4で、A4の用紙10枚でOKです。
アプリケーションからの印刷ではこんな画面だったり。
やはりこれにも「小冊子」という項目があります。
印刷が終わったら冊子にするわけですが、製本用ホッチキス、中とじホッチキスはあえて使いません。100均で手に入る大き目のヘアピンです。

印刷された紙の束をそのまま順番を変えずに表紙を表にして折り、ヘアピンを上下に付けます。

こんな具合に。
恒久的に使用しない資料はヘアピン使ってます!
冊子印刷なのでパラパラめくったページは全て並んでいます。


人気ブログランキング
我が家のコンピューターネットワーク [PC]
我が家のネットワーク構成をご紹介します。
高速光回線を望みたいところですが、マンション住まいのためマンションの入り口までが光回線です。そこからVDSLと言って、既存のアナログ電話の配線に信号を乗せる方式なので光回線と比べて低速です。
VDSLモデム&ルーターでアナログ電話機とインターネットを分配しております。
VDSLモデム&ルーターはDHCP割当を192.168.0.64から(65,66,67..)と設定しています。なぜならば、我が家の主要な機器のIPアドレスを固定したいがためです。たとえば、PS3は192.168.0.3に決めています。要するに、図にある家電機器は青字のIPアドレスに設定しています。それ以外のモバイル機器(タブレット、PS Vita、スマートフォン、Chromecast)等はDHCPで割り当てられたIPアドレスになっています。
注意点としては無線LANアクセスポイントは、ルーターモードではなく、ブリッジモードにしなければならないということです。なぜならば、VDSLモデム&ルーターがルーター機能を有しているからです。
先ほどのDHCP割当を192.168.0.64からの設定値は、このVDSLモデム&ルーターに入れてあります。
もうひとつ知っておいていいのは、無線LANは2.4GHzは皆さん隣近所さん使ってらっしゃるので混線状態です。それに比べて5GHzはスカスカの穴場です。しかし2.4GHzに比べて5GHzは障害物に影響されやすいので、隣の部屋だと2.4GHzに比べて気持ちアンテナ一本少なくなります。
もうひとつ、注意点としては、無線LANアクセスポイントは定期的にファームウェアのアップデートが無いか気にかけておく必要があります。結構不具合が多いですから、最新版がリリースされたら適用は必須です。
つい最近までは、WZR-1166DHP2という無線LANアクセスポイントを使っていましたが、購入直後から2.4GHzの接続が数分で切断されてしまう現象に悩まされ続け、一年以上も試行錯誤していましたが、不良品と結論付けました。2.4GHzが使い物にならないため5GHzでの運用を続けてきたのです。
そしてまた、こりずにバッファローのWXR-1750DHPに交換、2.4GHzは問題なく使えるようになりましたが、今度は5GHzでradikoを聞いていると一時間に数回は切断されます。ハズレばかりつかんでいるのかな?といった感じですね。
2016/12/04更新

テレビの裏の三角地帯は無法地帯

ネットワークケーブルの引き回しです
-add18.jpg)


人気ブログランキング
高速光回線を望みたいところですが、マンション住まいのためマンションの入り口までが光回線です。そこからVDSLと言って、既存のアナログ電話の配線に信号を乗せる方式なので光回線と比べて低速です。
VDSLモデム&ルーターでアナログ電話機とインターネットを分配しております。
VDSLモデム&ルーターはDHCP割当を192.168.0.64から(65,66,67..)と設定しています。なぜならば、我が家の主要な機器のIPアドレスを固定したいがためです。たとえば、PS3は192.168.0.3に決めています。要するに、図にある家電機器は青字のIPアドレスに設定しています。それ以外のモバイル機器(タブレット、PS Vita、スマートフォン、Chromecast)等はDHCPで割り当てられたIPアドレスになっています。
注意点としては無線LANアクセスポイントは、ルーターモードではなく、ブリッジモードにしなければならないということです。なぜならば、VDSLモデム&ルーターがルーター機能を有しているからです。
先ほどのDHCP割当を192.168.0.64からの設定値は、このVDSLモデム&ルーターに入れてあります。
もうひとつ知っておいていいのは、無線LANは2.4GHzは皆さん隣近所さん使ってらっしゃるので混線状態です。それに比べて5GHzはスカスカの穴場です。しかし2.4GHzに比べて5GHzは障害物に影響されやすいので、隣の部屋だと2.4GHzに比べて気持ちアンテナ一本少なくなります。
もうひとつ、注意点としては、無線LANアクセスポイントは定期的にファームウェアのアップデートが無いか気にかけておく必要があります。結構不具合が多いですから、最新版がリリースされたら適用は必須です。
つい最近までは、WZR-1166DHP2という無線LANアクセスポイントを使っていましたが、購入直後から2.4GHzの接続が数分で切断されてしまう現象に悩まされ続け、一年以上も試行錯誤していましたが、不良品と結論付けました。2.4GHzが使い物にならないため5GHzでの運用を続けてきたのです。
そしてまた、こりずにバッファローのWXR-1750DHPに交換、2.4GHzは問題なく使えるようになりましたが、今度は5GHzでradikoを聞いていると一時間に数回は切断されます。ハズレばかりつかんでいるのかな?といった感じですね。
2016/12/04更新

テレビの裏の三角地帯は無法地帯

ネットワークケーブルの引き回しです
-add18.jpg)

BUFFALO 無線LAN親機 11ac/n/a/g/b 1300+450Mbps エアステーション ハイパワー Giga WXR-1750DHP
- 出版社/メーカー: バッファロー
- メディア: Personal Computers

人気ブログランキング




