棚上げしていたWindows10化 [PC]
Windows7は2020年1月14日にサポートが終了します。
新しいパソコンがいくらするのか知ってるのか知らないのか、家族は新しいパソコンを見に行こう!と、はりきるのでつられて量販店に下見に行ってきました。
普及型40,50インチのテレビが2台買える価格なのですね、その瞬間家族は新しいパソコンには興味が無くなってしまったようです。
現在使用中のパソコンはVAIOがボードPCと言ってるVPCJ21AJ、TVチューナー等は入っていないカスタマイズしたモデルです。
OSはWindows7でパソコンの起動やアプリケーションの起動が異常に遅く、HDDがガリガリ鳴りっぱなしのマシンです。重い作業はウィルスバスターを終了させて使っているような状況でした。
そんなパソコンにWindows10を無理やり入れてしまうことにします。
HDDをSSDに交換して、Windows10をクリーンインストールすれば何とかなるだろうという目論見です。
過去Windows10の無償アップグレイドがありましたが、使い込んだパソコンにアップグレイドかけても行く末は見えていたので棚上げにしてきたのです。
事前購入したものは以下3品
・Windows10 Home日本語版 18,770円
・SAMSUNG SSD 860 EVOシリーズ 500GB 6,990円
・SATA>USBインターフェイス 1,360円
購入品の一品「SATA>USBインターフェイス」はWindowsアップグレイドには直接関係ありませんが、パソコン内のHDDをSSDに交換して、取り出したHDDは外付けドライブのようにしてデータ移行をするためです。
写真もたくさん保存してあるのでHDDのままバックアップとして保管するつもりです。
経験上SSDはOSが起動できなくなり、データ救出をしようとしても全てのデータも吹っ飛んでしまっているということがあるので、保険としてHDDはそのまま保管です。
その他の記憶媒体も接続できるので無駄な買い物ではないはず、
でも数年眠ったままになるかも、
ひょっとしたら、一度も使わないかもしれないけど。

2011年6月に購入して使用しているVAIO VPCJ21AJ

埃が積んでいます。
今まで長い間ご苦労さん、定年を迎えた課長さんに花束でも贈呈して帰りに一杯行きたいところですが、
課長さんには定年はないのです、これからもまたビシバシ働いてもらいます。

課長さんの脳ミソに相当する部分、内蔵の1TBハードディスクを取り外します。

取り出しに成功!
課長さんの脳ミソは定年です。
お勤め中はガリガリちょっとうるさかった方ですが、定年後は庭いじりでもやってください。

新規購入のSSDがちゃんとコネクターに接続できるか?
まず、挿してみて・・・ガッツポーズをして胸をなでおろす。
ここで、うまく挿さらなかったらショックで私2,3日寝込むことになったかもしれません。
写真でもお分かりかと思いますが、赤いSATAケーブルが折れ曲がり部で被覆が割れて中身が見えてるではないですか。
こういう場合はそーっとしておいた方がよさそうです。

SSDを強力両面テープで張り付けました。
取り付け金具は短辺端に、コネクタ接続用に窓が開いてますので、それに合わせて端に取り付けることになります。
3.5インチのSSDを5インチベイへ取り付ける変換金具は市販されていますが、中央部に取り付けなのでコネクタ接続用の窓に合わなくなるオチがあります。ですので今回は強力両面テープで取り付けです。
数年後剥がれ落ちても、な~~~んの問題もなし。
なんだったら、そのままぶら下げておいてもOKかな。

裏返すと、白い両面テープが見えます。

課長さんの中へ組み込み完了。
中はガラガラ、他に入れるものあったらまだ入りますよ、といった感じです。

Windows10 Homeのパッケージの開封です。
これが、USBメディアですね。
USBに付いている紙っぺらに「△」が印刷されていてミシン目があります。
暗にちぎり落して下さいと言ってるようでしたので、そのようにしました。

課長さんにUSBを挿し込みました。
電源を入れましたが、USBは無視されて「Operating System not found」が表示されます。
BIOSを見ると「External Device Boot」が「Disabled」になっていたので、「Enabled」に変更したらUSBから起動するようになりました。

うまくUSBから起動して32bitか64bitを選択する表示が出たので「Windows Setuo (64-bit)」で進めます。
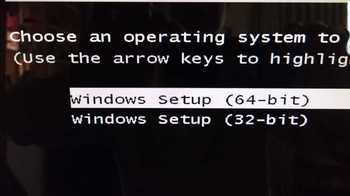
インストールが始まります。ドキドキ、、

途中Windows10のプロダクトキーを入力しろ!と言われたので、あわててどこにプロダクトキーがあるのか探しましたが見当たりません。
箱にも、中の冊子にも書かれてない!
ヤバいよこれ!って感じです。

トランプのババみたいな鍵の絵のカードが挿さってたので抜いてみました。
ありました、裏にプロダクトキーの記載が、
ここでプロダクトキーが見つからなかったら、舌打ちしてから熱が出て寝込んでいたかもしれません。

プロダクトキーの入力が完了しインストール続行です。

インストール中ちょっと席を外して他の事してたら、課長さんが大音量でしゃべるではないですか。
なんか「コルタナ」とか言ってる!英語だとCortanaか?
これ以上の音は無いといった爆音で!
今度はほんとに舌打ちしてしまいます。
あわてて、ワイヤレスキーボードの音量「―」を連打して音を小さくしました。
一瞬、ワイヤレスキーボードのボタンはまだ有効になっていないかもしれないと思ったのですが、キーボードもマウスも動作しているようで助かりました。
音が小さくならなかったら腹いせにコンセントを抜こうかと思ってました(笑)
皆さんも静かな夜に耳を澄ましてみてください、どこかで「コルタナ・・・」って爆音が鳴ってるかもしれませんよ。
クスクス笑うしかないです。
それにしても「コルタナ」ってなんだ?
そんなことはどうでもいい、先に進もう。

30分ほどでWindows10 OSのインストールが完了しましたので、取り外したHDDからデータ移行です。
取り外したHDDはSATA>USBインターフェイスを取り付けて、課長さんのUSB端子に接続します。
そしたら、ドライブとして認識しますので、そこから必要なデータをコピーすればよいのです。

データ移行中です。
うちは、ユーザが複数なのでサインインを変更して人数分実施です。

全て作業が完了しました。

最終的には、デバイスマネージャーで2件が不明であると表示されていましたので、Windows7の c:\Windows\Driversを指定してあげると問題は解消しました。
定年を迎えようとした課長さんはこれから再雇用です。
そんな課長さんはキャリアアップし、性能が上がったようです。
パソコンメーカーがプリインストールしている不要なアプリケーションも無く、身軽なWindows10といった印象です。
Windows7では課長さんが使えるまで5分かかっていたのに、Windows10にしてから電源オンして15秒でサインイン画面が出て、サインインして15秒でデスクトップが表示されるようになりました。
これからも頑張ってください、課長さん。
次期OSでも使いますよ。
めでたし、めでたし

人気ブログランキング
新しいパソコンがいくらするのか知ってるのか知らないのか、家族は新しいパソコンを見に行こう!と、はりきるのでつられて量販店に下見に行ってきました。
普及型40,50インチのテレビが2台買える価格なのですね、その瞬間家族は新しいパソコンには興味が無くなってしまったようです。
現在使用中のパソコンはVAIOがボードPCと言ってるVPCJ21AJ、TVチューナー等は入っていないカスタマイズしたモデルです。
OSはWindows7でパソコンの起動やアプリケーションの起動が異常に遅く、HDDがガリガリ鳴りっぱなしのマシンです。重い作業はウィルスバスターを終了させて使っているような状況でした。
そんなパソコンにWindows10を無理やり入れてしまうことにします。
HDDをSSDに交換して、Windows10をクリーンインストールすれば何とかなるだろうという目論見です。
過去Windows10の無償アップグレイドがありましたが、使い込んだパソコンにアップグレイドかけても行く末は見えていたので棚上げにしてきたのです。
事前購入したものは以下3品
・Windows10 Home日本語版 18,770円
・SAMSUNG SSD 860 EVOシリーズ 500GB 6,990円
・SATA>USBインターフェイス 1,360円
購入品の一品「SATA>USBインターフェイス」はWindowsアップグレイドには直接関係ありませんが、パソコン内のHDDをSSDに交換して、取り出したHDDは外付けドライブのようにしてデータ移行をするためです。
写真もたくさん保存してあるのでHDDのままバックアップとして保管するつもりです。
経験上SSDはOSが起動できなくなり、データ救出をしようとしても全てのデータも吹っ飛んでしまっているということがあるので、保険としてHDDはそのまま保管です。
その他の記憶媒体も接続できるので無駄な買い物ではないはず、
でも数年眠ったままになるかも、
ひょっとしたら、一度も使わないかもしれないけど。

2011年6月に購入して使用しているVAIO VPCJ21AJ

埃が積んでいます。
今まで長い間ご苦労さん、定年を迎えた課長さんに花束でも贈呈して帰りに一杯行きたいところですが、
課長さんには定年はないのです、これからもまたビシバシ働いてもらいます。

課長さんの脳ミソに相当する部分、内蔵の1TBハードディスクを取り外します。

取り出しに成功!
課長さんの脳ミソは定年です。
お勤め中はガリガリちょっとうるさかった方ですが、定年後は庭いじりでもやってください。

新規購入のSSDがちゃんとコネクターに接続できるか?
まず、挿してみて・・・ガッツポーズをして胸をなでおろす。
ここで、うまく挿さらなかったらショックで私2,3日寝込むことになったかもしれません。
写真でもお分かりかと思いますが、赤いSATAケーブルが折れ曲がり部で被覆が割れて中身が見えてるではないですか。
こういう場合はそーっとしておいた方がよさそうです。

SSDを強力両面テープで張り付けました。
取り付け金具は短辺端に、コネクタ接続用に窓が開いてますので、それに合わせて端に取り付けることになります。
3.5インチのSSDを5インチベイへ取り付ける変換金具は市販されていますが、中央部に取り付けなのでコネクタ接続用の窓に合わなくなるオチがあります。ですので今回は強力両面テープで取り付けです。
数年後剥がれ落ちても、な~~~んの問題もなし。
なんだったら、そのままぶら下げておいてもOKかな。

裏返すと、白い両面テープが見えます。

課長さんの中へ組み込み完了。
中はガラガラ、他に入れるものあったらまだ入りますよ、といった感じです。

Windows10 Homeのパッケージの開封です。
これが、USBメディアですね。
USBに付いている紙っぺらに「△」が印刷されていてミシン目があります。
暗にちぎり落して下さいと言ってるようでしたので、そのようにしました。

課長さんにUSBを挿し込みました。
電源を入れましたが、USBは無視されて「Operating System not found」が表示されます。
BIOSを見ると「External Device Boot」が「Disabled」になっていたので、「Enabled」に変更したらUSBから起動するようになりました。

うまくUSBから起動して32bitか64bitを選択する表示が出たので「Windows Setuo (64-bit)」で進めます。
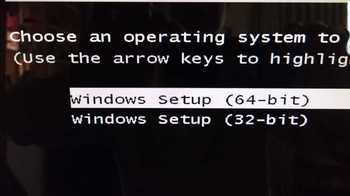
インストールが始まります。ドキドキ、、

途中Windows10のプロダクトキーを入力しろ!と言われたので、あわててどこにプロダクトキーがあるのか探しましたが見当たりません。
箱にも、中の冊子にも書かれてない!
ヤバいよこれ!って感じです。

トランプのババみたいな鍵の絵のカードが挿さってたので抜いてみました。
ありました、裏にプロダクトキーの記載が、
ここでプロダクトキーが見つからなかったら、舌打ちしてから熱が出て寝込んでいたかもしれません。

プロダクトキーの入力が完了しインストール続行です。

インストール中ちょっと席を外して他の事してたら、課長さんが大音量でしゃべるではないですか。
なんか「コルタナ」とか言ってる!英語だとCortanaか?
これ以上の音は無いといった爆音で!
今度はほんとに舌打ちしてしまいます。
あわてて、ワイヤレスキーボードの音量「―」を連打して音を小さくしました。
一瞬、ワイヤレスキーボードのボタンはまだ有効になっていないかもしれないと思ったのですが、キーボードもマウスも動作しているようで助かりました。
音が小さくならなかったら腹いせにコンセントを抜こうかと思ってました(笑)
皆さんも静かな夜に耳を澄ましてみてください、どこかで「コルタナ・・・」って爆音が鳴ってるかもしれませんよ。
クスクス笑うしかないです。
それにしても「コルタナ」ってなんだ?
そんなことはどうでもいい、先に進もう。

30分ほどでWindows10 OSのインストールが完了しましたので、取り外したHDDからデータ移行です。
取り外したHDDはSATA>USBインターフェイスを取り付けて、課長さんのUSB端子に接続します。
そしたら、ドライブとして認識しますので、そこから必要なデータをコピーすればよいのです。

データ移行中です。
うちは、ユーザが複数なのでサインインを変更して人数分実施です。

全て作業が完了しました。

最終的には、デバイスマネージャーで2件が不明であると表示されていましたので、Windows7の c:\Windows\Driversを指定してあげると問題は解消しました。
定年を迎えようとした課長さんはこれから再雇用です。
そんな課長さんはキャリアアップし、性能が上がったようです。
パソコンメーカーがプリインストールしている不要なアプリケーションも無く、身軽なWindows10といった印象です。
Windows7では課長さんが使えるまで5分かかっていたのに、Windows10にしてから電源オンして15秒でサインイン画面が出て、サインインして15秒でデスクトップが表示されるようになりました。
これからも頑張ってください、課長さん。
次期OSでも使いますよ。
めでたし、めでたし

人気ブログランキング




コメント 0