LINEのスタンプ(写真加工)作成手順 [PC]
以前、写真を利用したLINEスタンプをフリーウェア FileAlpacaを使って作成した。
我が家のロシアンブルーニャンコの写真素材で、
リリースしてあれから2年半、我が家のニャンコは稼いだ。
ニャンコ自身で餌やオヤツ代の一部を稼ぎ出してくれたわけだ。
今回、第2弾をリリースすることに、、FileAlpacaの最新バージョンで作業したので覚書を残す。
縁どりができる文字を作成する機能が追加されており作業が楽になっている。
![[ひらめき]](https://blog.ss-blog.jp/_images_e/151.gif) ご参考:
ご参考:
今回、フリーウェア FileAlpacaを使用してリリースしたスタンプは
「ロシアンブルーで友達間連絡」
FileAlpaca ver2.7.0
事前に写真素材(jpeg)を準備しておく
(1) FileAlpacaを起動→[ファイル]→[新規作成]
「画像の新規作成」が開くので、[用紙サイズ]→[LINEスタンプ(x1)]→[OK]
白紙(灰色と白色の市松模様)が表示される
キャンバスサイズは、370×320である
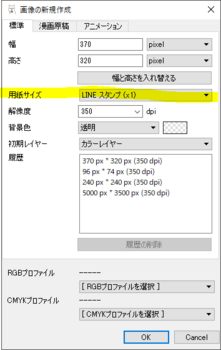
(2) [ファイル]→[新規レイヤーとして開く(L)...]
事前に準備している写真素材(jpeg)を選択→[開く]
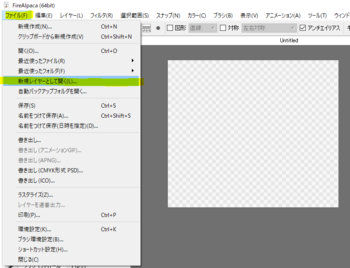
(3) わけのわからないこのような状態になる。これは写真素材の左上の一部、瓦屋根部だ!
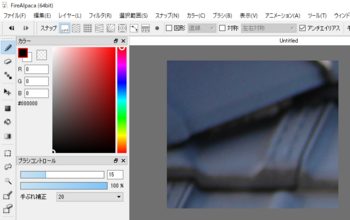
(4) キーボードで[CTRL]+[T]を押すと以下のように、素材の左上に白い[■]があらわれる
[■]にカーソルを合わせ右下方向にドラッグすれば写真素材が小さくなるので、PC画面の右下までドラッグして少し小さくしたら、小さくした写真素材の内側をつかんで左上にドラッグして移動させる。
希望の大きさになるまで、その作業を繰り返す。
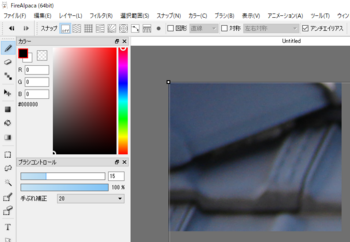
(5) 希望の大きさにしながら、白紙(灰色と白色の市松模様)へ配置する
写真素材を90度回転させるのであれば、[■]の外側にマウスをもっていくと、ヘッドホンのようなアイコンに変わるのでその部分をつかんで左か右に回転させればよい
確定させるのであれば、右下の[OK]ボタンを押す
注)LINEのスタンプ仕様上キャンパスサイズいっぱいいっぱいの画像はNG、
最外から10ピクセルの余白部には画像を配置してはならない。
次の操作をすると余白10ピクセルがわかる
[CTRL]+[A]→[選択範囲]→[収縮]→[10]→[OK]、白い破線が10ピクセル内側に表示される
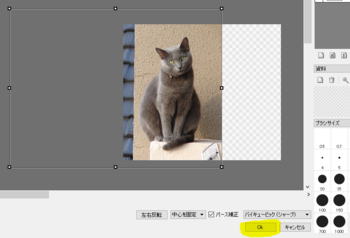
(6) 左に上下に並ぶツールボタンから[選択]ボタンを押す→上部で[多角形]を選択

(7) ニャンコだけを大雑把に切り出したいので、多角形でニャンコの外側を囲う
まずは、半分だけ消す処理を行いたいので、このぐらい選択
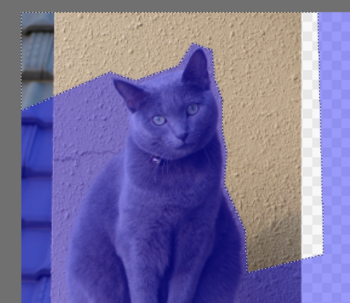
(8) ニャンコの外側を囲ったら、[Delete]キーを押して不要な画像を消す
選択表示(白い破線)を解除したければ、[CTRL]+[D]キーを押す
今後、[CTRL]+[D]は頻繁に使用することになる
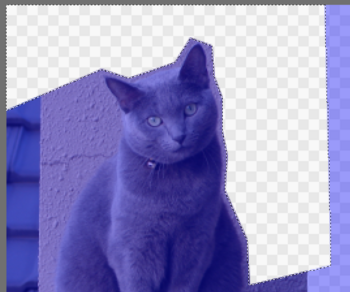
(9) 残りの部分を同じように囲い、[Delete]キーを押す
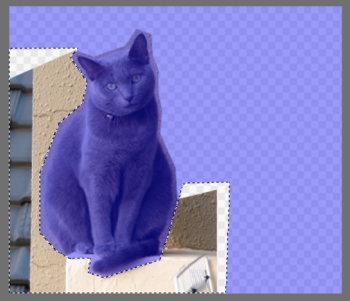
(10) こんな感じで、ニャンコの周りの画像を消す
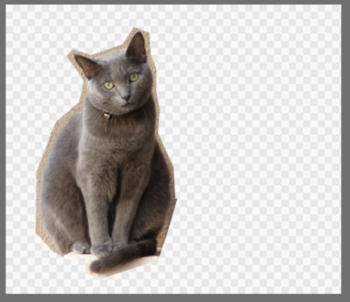
※(6)~(9) で示す写真素材の不要部を消す手順は[選択ペン]を使う手もある
(11) [表示]→[透明背景(T)のチェック]→[オフ]
[表示]→[背景色の指定(D)...]→何色でもよいので原色を設定
この例では青を設定
左に上下に並ぶツールボタンから[消しゴム]ボタンを押す
消しゴムのサイズを適切な大きさに変更してニャンコの周りを綺麗に消していく
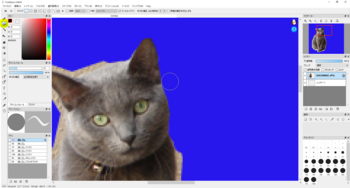
(12) 全部消した状態
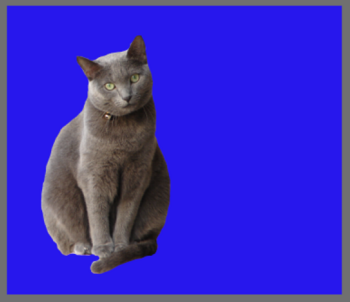
(13) 左に上下に並ぶツールボタンから[テキスト]ボタンを押す
→ニャンコ画像の真ん中あたりをクリックすると、「テキスト編集」が開く
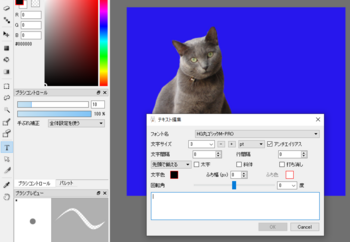
(14) 文字を書き込む
フォント名: 希望するフォント(頭に@が付くと縦書き)
文字サイズ: 10前後
太字: オン
文字色: 黒
ふち幅: 3
ふち色: 白
文字入力窓: メッセージを入力
[OK]を押す
[OK]を押しても再度編集は可能
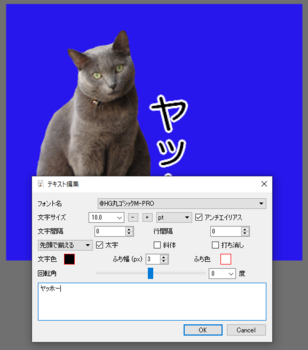
(15) 右側のレイヤーに文字を書いたレイヤーが現れる
文字をクリック→ドラッグして希望する位置に配置させる
※レイヤー1というものが存在しているが削除してもかまわない

(16) 透明背景にする
[表示]→[透明背景(T)のチェック]→[オン]
(17) いよいよ最後のステップ
[ファイル]→[書き出し...]
下記の「書き出し設定」が開く
ファイル形式: PNG(透過PNG)
[OK]を押す
希望のフォルダに、希望するファイル名で保存する
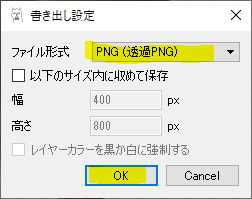
餌やオヤツに加え、猫砂まで稼げたらうれしい!
めでたし、めでたし。

人気ブログランキング

我が家のロシアンブルーニャンコの写真素材で、
リリースしてあれから2年半、我が家のニャンコは稼いだ。
ニャンコ自身で餌やオヤツ代の一部を稼ぎ出してくれたわけだ。
今回、第2弾をリリースすることに、、FileAlpacaの最新バージョンで作業したので覚書を残す。
縁どりができる文字を作成する機能が追加されており作業が楽になっている。
今回、フリーウェア FileAlpacaを使用してリリースしたスタンプは
「ロシアンブルーで友達間連絡」
FileAlpaca ver2.7.0
事前に写真素材(jpeg)を準備しておく
(1) FileAlpacaを起動→[ファイル]→[新規作成]
「画像の新規作成」が開くので、[用紙サイズ]→[LINEスタンプ(x1)]→[OK]
白紙(灰色と白色の市松模様)が表示される
キャンバスサイズは、370×320である
(2) [ファイル]→[新規レイヤーとして開く(L)...]
事前に準備している写真素材(jpeg)を選択→[開く]
(3) わけのわからないこのような状態になる。これは写真素材の左上の一部、瓦屋根部だ!
(4) キーボードで[CTRL]+[T]を押すと以下のように、素材の左上に白い[■]があらわれる
[■]にカーソルを合わせ右下方向にドラッグすれば写真素材が小さくなるので、PC画面の右下までドラッグして少し小さくしたら、小さくした写真素材の内側をつかんで左上にドラッグして移動させる。
希望の大きさになるまで、その作業を繰り返す。
(5) 希望の大きさにしながら、白紙(灰色と白色の市松模様)へ配置する
写真素材を90度回転させるのであれば、[■]の外側にマウスをもっていくと、ヘッドホンのようなアイコンに変わるのでその部分をつかんで左か右に回転させればよい
確定させるのであれば、右下の[OK]ボタンを押す
注)LINEのスタンプ仕様上キャンパスサイズいっぱいいっぱいの画像はNG、
最外から10ピクセルの余白部には画像を配置してはならない。
次の操作をすると余白10ピクセルがわかる
[CTRL]+[A]→[選択範囲]→[収縮]→[10]→[OK]、白い破線が10ピクセル内側に表示される
(6) 左に上下に並ぶツールボタンから[選択]ボタンを押す→上部で[多角形]を選択
(7) ニャンコだけを大雑把に切り出したいので、多角形でニャンコの外側を囲う
まずは、半分だけ消す処理を行いたいので、このぐらい選択
(8) ニャンコの外側を囲ったら、[Delete]キーを押して不要な画像を消す
選択表示(白い破線)を解除したければ、[CTRL]+[D]キーを押す
今後、[CTRL]+[D]は頻繁に使用することになる
(9) 残りの部分を同じように囲い、[Delete]キーを押す
(10) こんな感じで、ニャンコの周りの画像を消す
※(6)~(9) で示す写真素材の不要部を消す手順は[選択ペン]を使う手もある
(11) [表示]→[透明背景(T)のチェック]→[オフ]
[表示]→[背景色の指定(D)...]→何色でもよいので原色を設定
この例では青を設定
左に上下に並ぶツールボタンから[消しゴム]ボタンを押す
消しゴムのサイズを適切な大きさに変更してニャンコの周りを綺麗に消していく
(12) 全部消した状態
(13) 左に上下に並ぶツールボタンから[テキスト]ボタンを押す
→ニャンコ画像の真ん中あたりをクリックすると、「テキスト編集」が開く
(14) 文字を書き込む
フォント名: 希望するフォント(頭に@が付くと縦書き)
文字サイズ: 10前後
太字: オン
文字色: 黒
ふち幅: 3
ふち色: 白
文字入力窓: メッセージを入力
[OK]を押す
[OK]を押しても再度編集は可能
(15) 右側のレイヤーに文字を書いたレイヤーが現れる
文字をクリック→ドラッグして希望する位置に配置させる
※レイヤー1というものが存在しているが削除してもかまわない
(16) 透明背景にする
[表示]→[透明背景(T)のチェック]→[オン]
(17) いよいよ最後のステップ
[ファイル]→[書き出し...]
下記の「書き出し設定」が開く
ファイル形式: PNG(透過PNG)
[OK]を押す
希望のフォルダに、希望するファイル名で保存する
餌やオヤツに加え、猫砂まで稼げたらうれしい!
めでたし、めでたし。

人気ブログランキング

XP-Pen 液晶ペンタブレット 液タブ 23.8インチ 大画面 QHD 解像度 127%sRGB 充電不要ペン お絵かきソフトウェア付き Artist 24
- 出版社/メーカー: XP-PEN
- メディア:




コメント 0